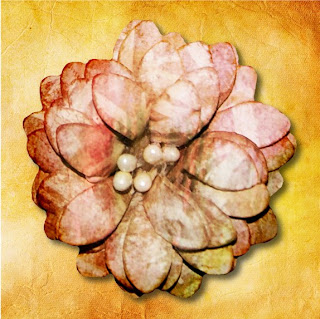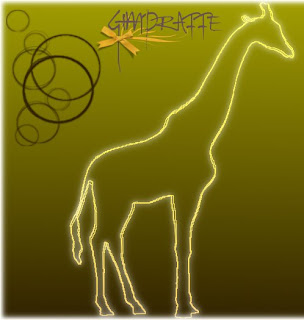Nekiálltam, hogy leírja, hogyan készült a tegnapi zsiráf, csak sajna a bejegyzéshez szánt képeknél a lepke, amin megmutattam volna, túl kövérre sikerült. Karcsúsítottam rajta, de nem kezdtem elölről... marad az ízelítő :)
Ezeket csináltam ma este (szemfülesebbek észrevehetik, hogy a végén csak a színátmenetet változtattam meg):
A kék a kedvencem :)
2011. július 21., csütörtök
Template forgatása - Florcinak
Template = sablon, van, aki szereti, van, aki soha nem használja. A lényege, hogy rétegenként tartalmazza a scrapbook-oldal elemeit: hol legyen a kép, a papír(ok), a díszítő elemek. Mindegyik réteg egyszínű, az egymást fedő rétegek színe viszont jól elkülönül egymástól. Pl ez az egyik kedvencem :)
Nos, ha az egészet el akarjuk forgatni, nagyon egyszerű a dolgunk: elforgatjuk az egészet :) A képablakban: Kép / Átalakítás menüpontban kiválasztjuk a nekünk megfelelő mértékű forgatást és készen is van :))
Ilyen volt:
Ilyen lett:
Sok sikert! :)
Nos, ha az egészet el akarjuk forgatni, nagyon egyszerű a dolgunk: elforgatjuk az egészet :) A képablakban: Kép / Átalakítás menüpontban kiválasztjuk a nekünk megfelelő mértékű forgatást és készen is van :))
Ilyen volt:
Ilyen lett:
Sok sikert! :)
Jó kis árnyékolás
Az árnyékolásról már írtam többször is, és továbbra is arra bíztatok mindenkit, főleg a kezdő scrapbook-osokat, hogy NE feledkezzenek meg az oldalkészítés végén az árnyékok hozzáadásáról!
Kovaxka egyik vadiúj készletének segítségével mutatom meg a különbséget az árnyék nélküli és az árnyékolt kép között, illetve kétféle árnyékolás között.
Íme, egy csodaszép papír, rajta egy rózsával, árnyék nélkül:
Egyik árnyékkal:
Másik árnyékkal:
Mutatom egymás mellett is, hogy jobban meg lehessen figyelni a különbségeket:
A 2. képen van az árnyék, szerintem ezerszer jobb :)
Itt nekem az első virág árnyéka jobban tetszik - ezt fogom megmutatni, hogyan készült :)
Szóval:
Virág, papír megnyitása külön rétegként. A virág rétege az aktív, erre teszünk vetett árnyékot. Általában az alapbeállításokat hagyom, most az árnyék átlátszatlanságát lecsökkentettem, mert világos alapon elegendő a halványabb árnyék is:
Voilá (itt akár abban is lehet hagyni, de mi most továbbmegyünk):
Megduplázzuk az árnyék rétegét, így abból most kettő van:
Az alsó árnyék átlátazstlanságát lecsökkentjük 20-30%-ra,
a felsőre pedig Gauss-elmosást alkalmazunk. Szűrők / Elmosás / Gauss-elmosás; kb 30%-os sugárral:
Készen van:
Ugye, megéri a plusz 2-3 kattintás? Próbáld ki te is :)
Kovaxka egyik vadiúj készletének segítségével mutatom meg a különbséget az árnyék nélküli és az árnyékolt kép között, illetve kétféle árnyékolás között.
Íme, egy csodaszép papír, rajta egy rózsával, árnyék nélkül:
Egyik árnyékkal:
Másik árnyékkal:
Mutatom egymás mellett is, hogy jobban meg lehessen figyelni a különbségeket:
A 2. képen van az árnyék, szerintem ezerszer jobb :)
Itt nekem az első virág árnyéka jobban tetszik - ezt fogom megmutatni, hogyan készült :)
Szóval:
Virág, papír megnyitása külön rétegként. A virág rétege az aktív, erre teszünk vetett árnyékot. Általában az alapbeállításokat hagyom, most az árnyék átlátszatlanságát lecsökkentettem, mert világos alapon elegendő a halványabb árnyék is:
Voilá (itt akár abban is lehet hagyni, de mi most továbbmegyünk):
Megduplázzuk az árnyék rétegét, így abból most kettő van:
Az alsó árnyék átlátazstlanságát lecsökkentjük 20-30%-ra,
a felsőre pedig Gauss-elmosást alkalmazunk. Szűrők / Elmosás / Gauss-elmosás; kb 30%-os sugárral:
Készen van:
Ugye, megéri a plusz 2-3 kattintás? Próbáld ki te is :)
2011. július 20., szerda
Kipróbáltam!
A nemrég említett tutorialok közül az elsőt, ami nagyon tetszett, végre ma kipróbáltam! Persze zsiráfos + rátettem az aláírásomat, amit a múltkor mutattam meg, hogyan kell csinálni :)
Szerintem nagyon klassz az eredmény :) Na, érdekel valakit? ;)
Szerintem nagyon klassz az eredmény :) Na, érdekel valakit? ;)
PinkLady
Díjat kapott a blogom, ezúttal Bettytől! Köszönöm szépen! :)
Azt hiszem, ezúttal megtartom magamnak, mert ugyan szabály szerint 10 blogosnak kéne továbbadni, akiket csak nemrég fedeztem fel, de az a helyzet, hogy 'Gimp'-es minőségemben nem olvasok blogokat :)
Aki viszont az én oldalamon kezdte el a Gimppel való tanulást, vigye magával és hagyjon itt egy megjegyzést :)
Azt hiszem, ezúttal megtartom magamnak, mert ugyan szabály szerint 10 blogosnak kéne továbbadni, akiket csak nemrég fedeztem fel, de az a helyzet, hogy 'Gimp'-es minőségemben nem olvasok blogokat :)
Aki viszont az én oldalamon kezdte el a Gimppel való tanulást, vigye magával és hagyjon itt egy megjegyzést :)
2011. július 12., kedd
3 video tutorial
Most találtam, angol, de belinkelem!
Katt ide, Ajit blogjára :)
Ezeket mutatja be:
Nekem az első különösen tetszik :)
Katt ide, Ajit blogjára :)
Ezeket mutatja be:
Nekem az első különösen tetszik :)
2011. július 11., hétfő
2011. július 1., péntek
Szignó a képeinkre
Jó dolog az, ha a blogunkben közzétett képekre ráírjuk a nevünket, de ha kicsit kreatívabb kedvünkben vagyunk, a nevünket kicsit ki is dekorálhatjuk. Én most egy ilyen csináltam:
Ha alaposabban megnézitek, nem is bonyolult, mert csak néhány elem van rajta: maga a szöveg (név), egy kis masni (ehelyett bármilyen képecske megfelel, a lényeg, hogy .png kiterjesztésű legyen), meg itt ecsetvonás. Ehelyett persze lehet másik képecske vagy el is hagyható, de olyant is lehet, hogy csak egy szép ecsetet teszünk a nevünk mellé. Csak a fantázia szabhat határt :)
Megpróbálom jó részletesen leírni, mit kell csinálni :)
1. Megnyitjuk a Gimp-et, majd egy új fájlt: Fájl / Új útvonalon, a Képablakban:
Új ablak nyílik, itt beállítjuk a kívánt méretet (nálam 300x300 pixel), majd a Speciális lehetőségekre kattintva a 'Kitöltés ezzel'-nél kiválasztottam a fehér színt. Csak azért, hogy munka közben jól lássak :)
OK, és máris itt van a Rétegek ablakban az egy darab fehér rétegünk Háttér néven. A bal alsó sarokban levő ikon segítségével készítünk egy új réteget, ami legyen átlátszó (erre fogunk majd az ecsettel dolgozni, ha akarunk. Ha nem, akkor ez a lépés ki is maradhat.
Ezután elkészítjük a szöveget - betűtípus, méret, szín kiválasztása után:
Ilyen a Képablak (a szöveg körül a téglalapos sarkú téglalap azt mutatja, hogy a Szöveg eszköz van kiválasztva):
Ilyen a rétegek ablaka - látható, hogy a szöveg új rétegen jön létre.
Most egy kis ecsetmunka következik (nálam ezzel készült a név alatti narancs kunkor) - kiválasztjuk az Ecset eszközt és azt az ecsetformát, ami nekünk tetszik. Fontos, hogy a Rétegek ablakban az átlátszó réteget válasszuk ki!
Vágóeszköz segítségével:
Mintha kijelölnénk a Képablakban azt a részt, amit meg akarunk hagyni, majd belekattintunk a világos részbe.
Már csak a mentés van hátra - Fájl / Mentés másként. Figyeljünk, hogy a formátum .png legyen.
OK,
a két jelölt opció elől kattintással vegyünk ki a pipát.
Készen is vagyunk! :)
Sok sikert!
Ui: Nézd meg a Tűbarkács blogomon a szignómat - ott jó gyerek módjára szépen illedelmesen ráteszem a képeimre:)
Ha alaposabban megnézitek, nem is bonyolult, mert csak néhány elem van rajta: maga a szöveg (név), egy kis masni (ehelyett bármilyen képecske megfelel, a lényeg, hogy .png kiterjesztésű legyen), meg itt ecsetvonás. Ehelyett persze lehet másik képecske vagy el is hagyható, de olyant is lehet, hogy csak egy szép ecsetet teszünk a nevünk mellé. Csak a fantázia szabhat határt :)
Megpróbálom jó részletesen leírni, mit kell csinálni :)
1. Megnyitjuk a Gimp-et, majd egy új fájlt: Fájl / Új útvonalon, a Képablakban:
Új ablak nyílik, itt beállítjuk a kívánt méretet (nálam 300x300 pixel), majd a Speciális lehetőségekre kattintva a 'Kitöltés ezzel'-nél kiválasztottam a fehér színt. Csak azért, hogy munka közben jól lássak :)
OK, és máris itt van a Rétegek ablakban az egy darab fehér rétegünk Háttér néven. A bal alsó sarokban levő ikon segítségével készítünk egy új réteget, ami legyen átlátszó (erre fogunk majd az ecsettel dolgozni, ha akarunk. Ha nem, akkor ez a lépés ki is maradhat.
Ezután elkészítjük a szöveget - betűtípus, méret, szín kiválasztása után:
Ilyen a Képablak (a szöveg körül a téglalapos sarkú téglalap azt mutatja, hogy a Szöveg eszköz van kiválasztva):
Ilyen a rétegek ablaka - látható, hogy a szöveg új rétegen jön létre.
Most egy kis ecsetmunka következik (nálam ezzel készült a név alatti narancs kunkor) - kiválasztjuk az Ecset eszközt és azt az ecsetformát, ami nekünk tetszik. Fontos, hogy a Rétegek ablakban az átlátszó réteget válasszuk ki!
Még egy kis masnit tettem rá (behúztam a megnyitott mappából a kis masnit, de lehet helyette bármilyen másik elem is, természetesen).
Ha tetszik a művünk, a legalsó fehér réteget töröljük le (kukába vele!):
Ilyen a Képablak - látszik, hogy túl nagy a kép mérete a felirathoz képest. Vágjuk le a felesleget!Vágóeszköz segítségével:
Mintha kijelölnénk a Képablakban azt a részt, amit meg akarunk hagyni, majd belekattintunk a világos részbe.
Már csak a mentés van hátra - Fájl / Mentés másként. Figyeljünk, hogy a formátum .png legyen.
OK,
a két jelölt opció elől kattintással vegyünk ki a pipát.
Készen is vagyunk! :)
Sok sikert!
Ui: Nézd meg a Tűbarkács blogomon a szignómat - ott jó gyerek módjára szépen illedelmesen ráteszem a képeimre:)
Feliratkozás:
Bejegyzések (Atom)