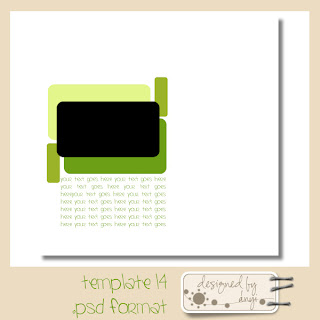
Letölthető innen :-)
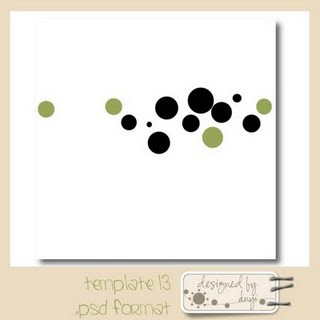
 2. lépés: papír vágása
2. lépés: papír vágása

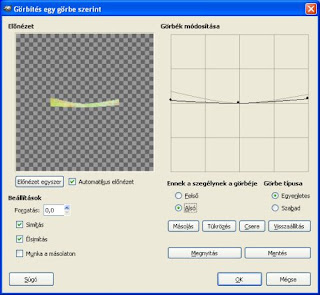 Ilyen a képablakban a papírcsíkunk:
Ilyen a képablakban a papírcsíkunk:
 sőt, készen is van a telepítés:
sőt, készen is van a telepítés:
 Kicsit lassabban, mint szokott, mert az új bővítmények lekérdezése egy kis időbe telik. De ugyanúgy működik, mint előtte és a parancsikonról is ugyanúgy indítható. Megvan az összes ecsetem is :-) Az első gyors blikkre minden ugyanaz, talán 1-2 ikon lett kicsit szebb. Lehet tovább dolgozni :-)
Kicsit lassabban, mint szokott, mert az új bővítmények lekérdezése egy kis időbe telik. De ugyanúgy működik, mint előtte és a parancsikonról is ugyanúgy indítható. Megvan az összes ecsetem is :-) Az első gyors blikkre minden ugyanaz, talán 1-2 ikon lett kicsit szebb. Lehet tovább dolgozni :-)
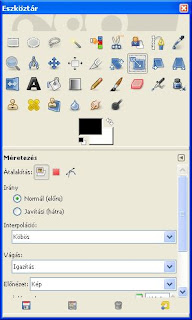 Majd szépen fogjuk meg ezt a helyet és húzzuk ki az Eszközök ablakból.
Majd szépen fogjuk meg ezt a helyet és húzzuk ki az Eszközök ablakból.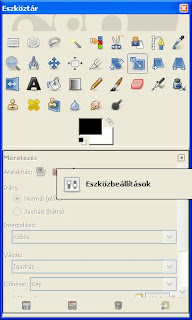 Íme, az Eszközbeállítások ablak megszületett:
Íme, az Eszközbeállítások ablak megszületett: Nos, ha mindezt véletlenül csináltuk, akkor pesze bosszantó lehet, hogy miért van ez és hogyan lehet visszacsinálni. A blogbejegyzés apropójául szolgál kérdés is erre vonatkozott :-)
Nos, ha mindezt véletlenül csináltuk, akkor pesze bosszantó lehet, hogy miért van ez és hogyan lehet visszacsinálni. A blogbejegyzés apropójául szolgál kérdés is erre vonatkozott :-) ilyen:
ilyen: vagy ilyen:
vagy ilyen:

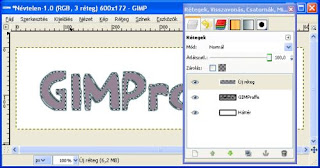 3. lépés: áthelyezés, rétegsorrend, átméretezés, nyírás, perspektíva
3. lépés: áthelyezés, rétegsorrend, átméretezés, nyírás, perspektíva Szerencsére azt is elárulta a Gimp, hogy mi a probléma: a Photoshopban (PS) készített kép színmódja CMYK, amit nem tud megnyitni. A teendő: át kell írni a színmódot. Na, nem mintha a Gimp nem ismerné ezt a színmódot, nem erről van szó... csak épp megnyitni az rgb-ben készült .psd-ket tudja.
Szerencsére azt is elárulta a Gimp, hogy mi a probléma: a Photoshopban (PS) készített kép színmódja CMYK, amit nem tud megnyitni. A teendő: át kell írni a színmódot. Na, nem mintha a Gimp nem ismerné ezt a színmódot, nem erről van szó... csak épp megnyitni az rgb-ben készült .psd-ket tudja.
 Igen, tudom, ígérgetem egy ideje, hát íme, itt van végre a leírás :-)
Igen, tudom, ígérgetem egy ideje, hát íme, itt van végre a leírás :-)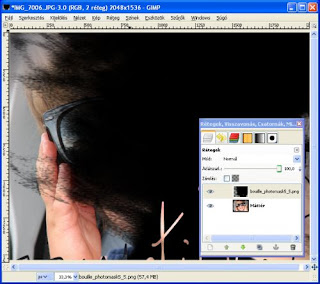

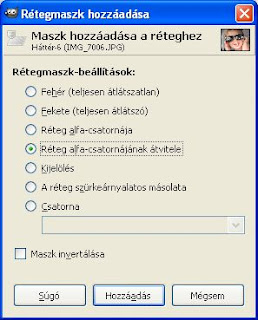

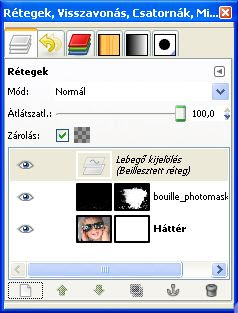 melyet a Rétegek ablakban az Új réteg létrehozása (első) ikonnal tudunk rögzíteni. Vagyis most nem tudjuk, mert hibaüzenetet kapunk:
melyet a Rétegek ablakban az Új réteg létrehozása (első) ikonnal tudunk rögzíteni. Vagyis most nem tudjuk, mert hibaüzenetet kapunk:
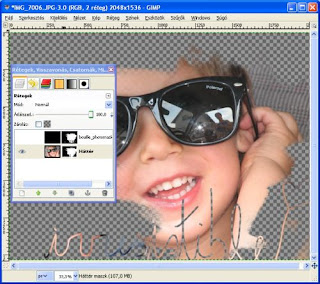

 Itt beállíthatjuk, hogy milyen méretű kis négyzetekre 'essen szét' a képünk (Szélesség, Magasság), aztán hogy milyen messzire mozgassa el a Gimp az eredeti helyükről ezeket a kis négyzeteket (Mozgás) és hogyha a széle az elmozdítás miatt üres lenne, akkor oda betegyen-e egy szélt (Körbe). Magadhatjuk, hogy milyen színű legyen a háttér azokon a részeken, ahol nincs kép (Háttér típusa). De bőven lehet kísérletegzetni a beállításokkal, és így érdekes képeket létrehozni.
Itt beállíthatjuk, hogy milyen méretű kis négyzetekre 'essen szét' a képünk (Szélesség, Magasság), aztán hogy milyen messzire mozgassa el a Gimp az eredeti helyükről ezeket a kis négyzeteket (Mozgás) és hogyha a széle az elmozdítás miatt üres lenne, akkor oda betegyen-e egy szélt (Körbe). Magadhatjuk, hogy milyen színű legyen a háttér azokon a részeken, ahol nincs kép (Háttér típusa). De bőven lehet kísérletegzetni a beállításokkal, és így érdekes képeket létrehozni.

 2. lépés: görbítés
2. lépés: görbítés

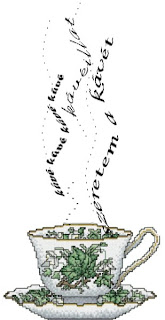 A pöttyöket is a Szövegeszközzel rajzoltam és ugyanúgy görbítettem, mint ahogy leírtam.
A pöttyöket is a Szövegeszközzel rajzoltam és ugyanúgy görbítettem, mint ahogy leírtam.
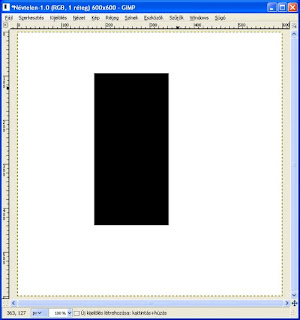
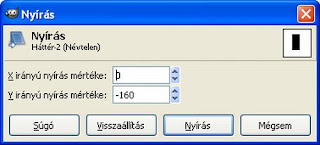 Próbálkozzunk a téglalap nyírásával (ennek olyan lesz az eredménye, mint amikor egy szépen elrendezett pakli kártyát megtolunk valamelyik irányból az ujjunkkal.)
Próbálkozzunk a téglalap nyírásával (ennek olyan lesz az eredménye, mint amikor egy szépen elrendezett pakli kártyát megtolunk valamelyik irányból az ujjunkkal.)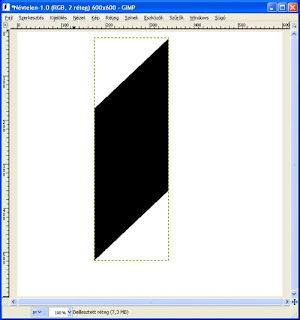 Ez még így csak rombusz! Vágjuk le az egyik részét.
Ez még így csak rombusz! Vágjuk le az egyik részét. Máris kész a trapéz. Esetleg még a Perspektíva eszközzel kicsit torzíthatunk rajta, hogy ne legyen ennyire szabályos.
Máris kész a trapéz. Esetleg még a Perspektíva eszközzel kicsit torzíthatunk rajta, hogy ne legyen ennyire szabályos.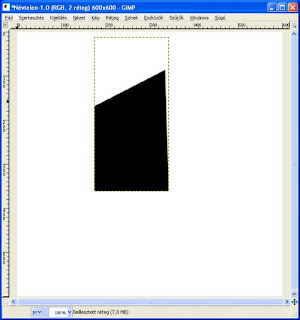
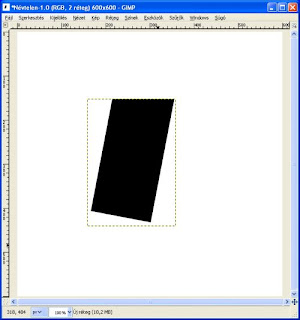
 Akár kétszer egymás után :-)
Akár kétszer egymás után :-)


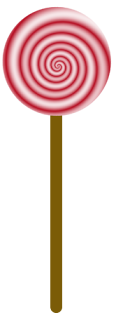
 majd a képen elkésíztjük a színátmenetet:
majd a képen elkésíztjük a színátmenetet: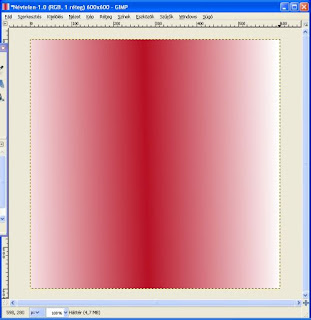

 4. lépés: törlés
4. lépés: törlés









