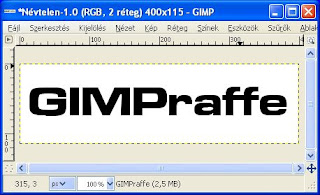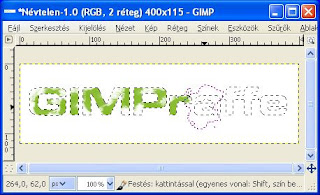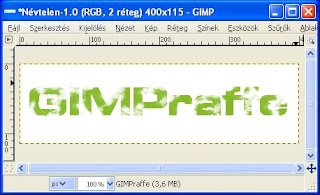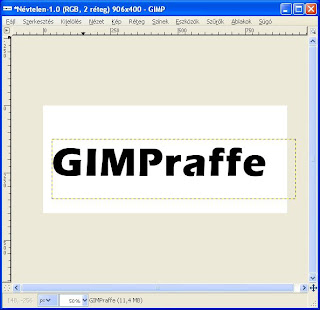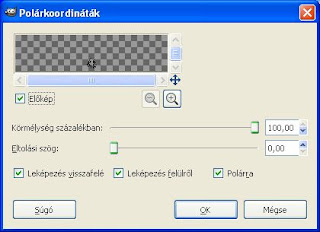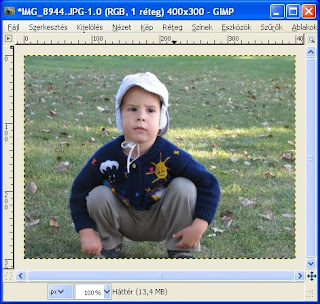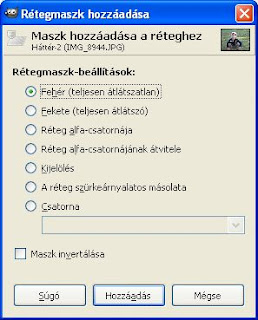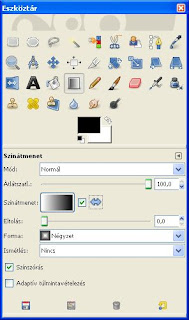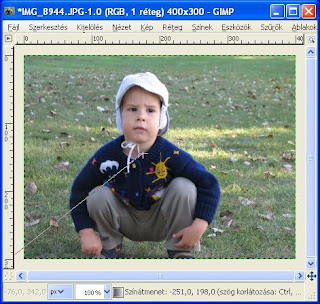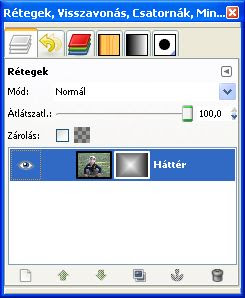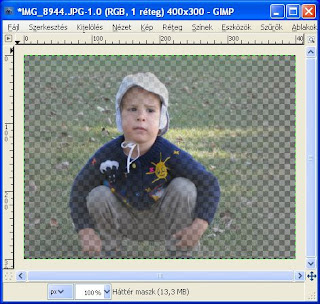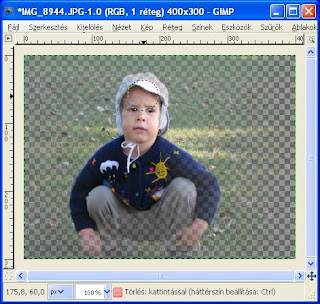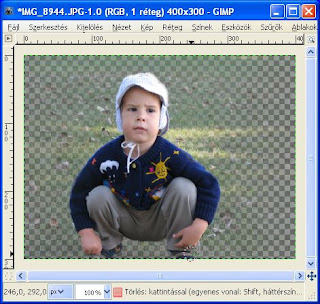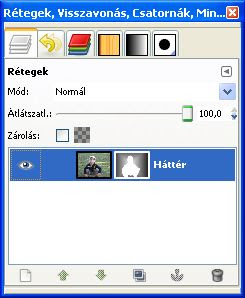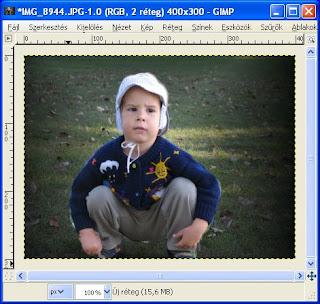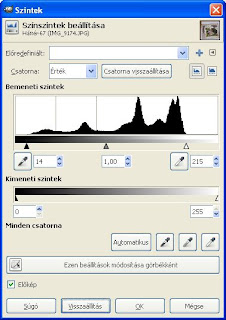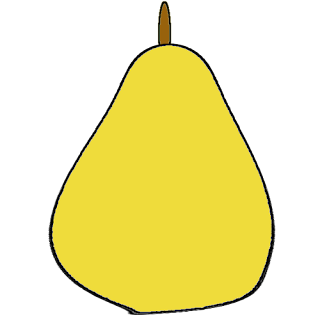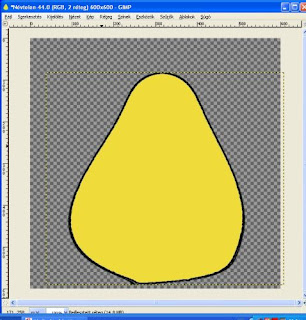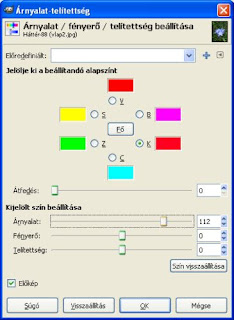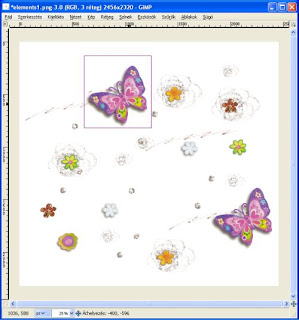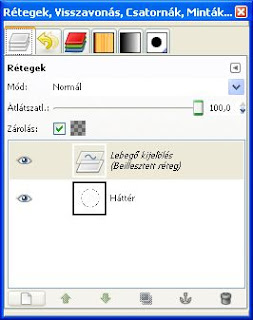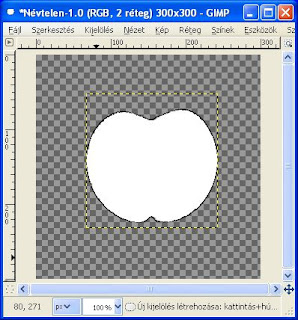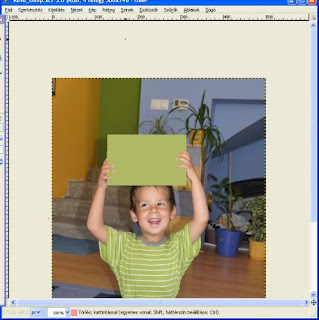Tegnap készítettem ezt az oldalt és maszkolást is alkalmaztam közben a fényképen :-)
(Felhasználtam hozzá krisssz - Ősz című freebie-jét)
Érdekessége, hogy a háttér szépen átmegy átlátszóba, míg y a Keve éles maradt. Többféleképpen is meg lehet oldani ezt a feladatot, de én csak maszkolást választottam hozzá.
S hogy miről is beszélek, itt a kép:

És ahogyan készült (ha nem gond, visszalinkelek egypár régebbi bejegyzést, ahol az egyes lépések megvalósításáról már írtam):
1. lépés: kép megnyitása
Erről itt volt szó :-)
Természetesen az aktuális helyzettől függ, hogy rétegként vagy csak 'simán' nyitjuk meg a képet. Most csak 'simán' nyitottam meg és jócskán le is kicsinyítettem a méretét :-)
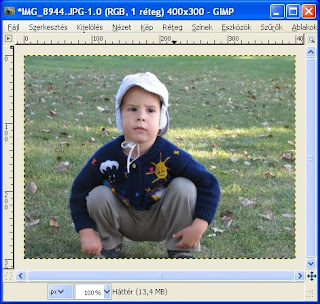
2. lépés: fehér rétegmaszk hozzáadása
Egy
kis elméleti alapozó a rétegmaszkról itt olvasható. Főleg az utolsó egység első részét valamint a teljes B részt érdemes átolvasgatni, de egyszerűbb, ha utána megpróbáljuk elkészíteni, mert szeretni fogjuk :-)
A kép rétegén jobb klikk és Rétegmaszk hozzáadása. A beállításoknál az első lehetőséget választjuk (alapban ez van bejelölve), majd Hozzáadás:
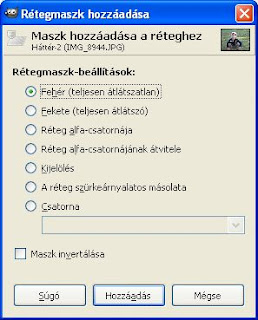
Ilyen lesz a Rétegek ablakban a kép rétege ( a Képablakban nem látunk változást):

3. lépés: színátmenet a rétegmaszkra
A
színátmenetről is volt már szó, de a leírásból számunkra most csak az első rész lehet érdekes - persze, aki gyakraban használja, annak nem kell elolvasnia :-)
A Rétegek ablakban a maszk legyen kijelölve ( körülötte fehér legyen a keret színe, mint ahogy a fenti képen is - ehhez egyszerűen kattintsunk csak rá). Ezután válasszuk ki a Színátmenet eszközt az Eszközök ablakból és állítsuk be azokat a tulajdonságokat, amiket gondolunk :-)
Én itt most a színátmenet formáját Négyzet-re állítottam, valamint bejelöltem azt, hogy a színátmenet iránya átlátszóból feketébe legyen:
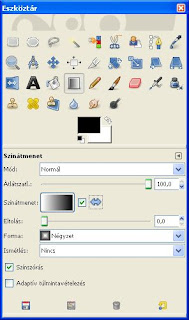
Végül a Képablakban elkészítettem a színátmenetet. Ha elsőre nem tetszik az eredmény, akkor Ctrl+Z-vel visszavonjuk és újra próbálkozhatunk vele. A lenti képen látszik, hogy nekem 'ki kellett mennem' az egérrel a Képablakból a színátmenet készítése közben, hogy kb. olyan legyen az eremény, ami nekem teccik :-)
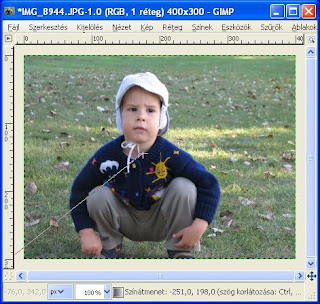
Ilyen lett a Rétegek ablakban látható rétegmaszk:
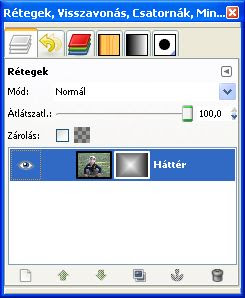
És ilyen lett a képem:
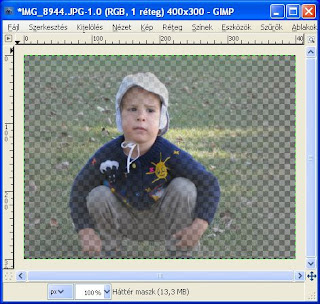
Hát nem erről álmodoztam...
4. lépés: radírozás
... így hát tovább kell dolgozni vele :-) Fogtam a radírt és még mindig a rétegmaszkon maradva elkezdtem kiradírozgatni azokat a részeket, amelyekre erőteljesebb színeket szerettem volna.
Itt látható a Képablak radírozás közben:
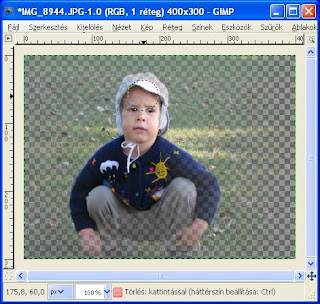
És itt pedig a radírozás végén:
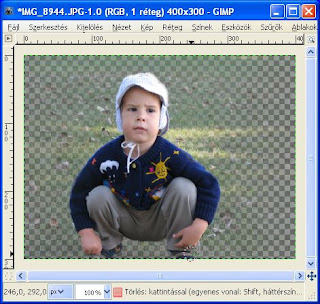
A rétegmaszkom meg ilyen lett:
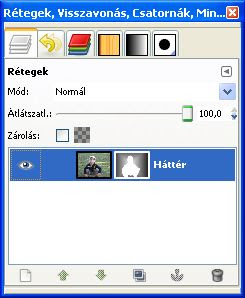
Ezután lehet tovább játszani a képpel... itt még a kíváncsiság kedvéért egy új, fekete réteget pakoltam a kép alá (és látszik, hogy milyen elnagyoltan készítettem el a radírozást, bocs!):
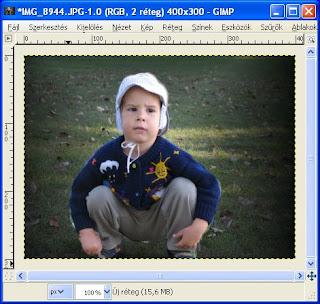
Készen is vagyunk :-)
Jó kísérletezgetést a rétegmaszkkal és a rá alkalmazott színátmenettel!
 Persze, nem kínál fel mindig minden lehetsőséget az aktív réteg mozgatásával kapcsolatban - nyilván, ha a képünkcsak egy rétegből áll, nincs sok értelme mondjuk a 'Réteg legalulra helyezése' lehetőségnek. Ami használni tudunk, az fekete színű, amit meg éppen nem tudunk használni, az halvány szürke színű betűkkel jelenik meg. Érdemes végigbogarászni - sose lehet tudni, mikor lesz rá szükségünk.
Persze, nem kínál fel mindig minden lehetsőséget az aktív réteg mozgatásával kapcsolatban - nyilván, ha a képünkcsak egy rétegből áll, nincs sok értelme mondjuk a 'Réteg legalulra helyezése' lehetőségnek. Ami használni tudunk, az fekete színű, amit meg éppen nem tudunk használni, az halvány szürke színű betűkkel jelenik meg. Érdemes végigbogarászni - sose lehet tudni, mikor lesz rá szükségünk.