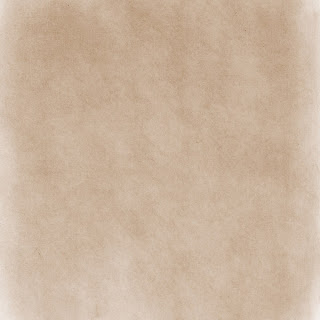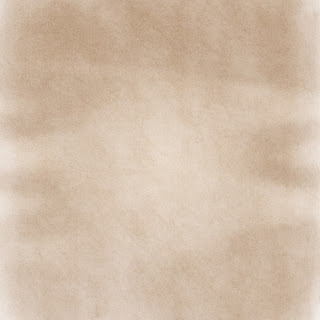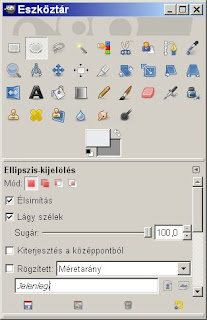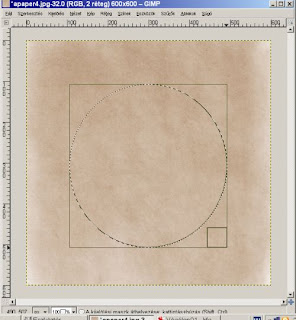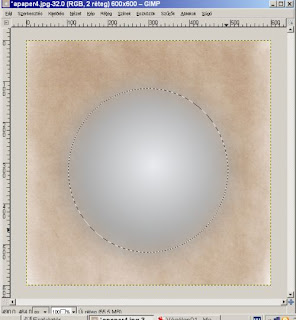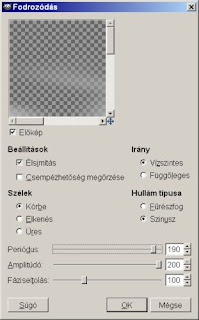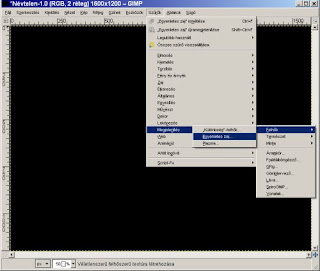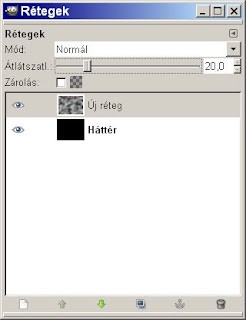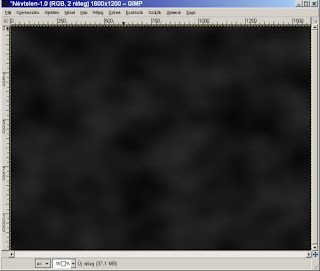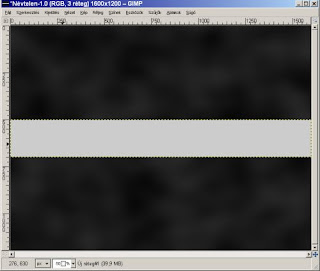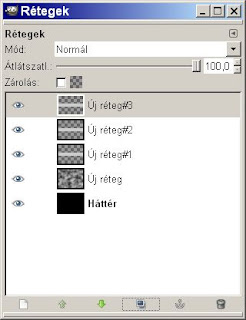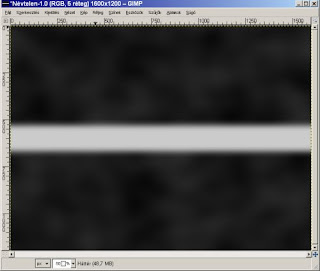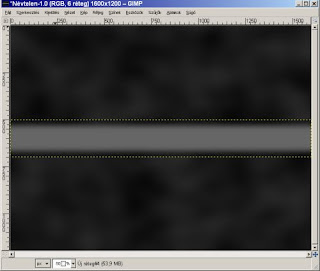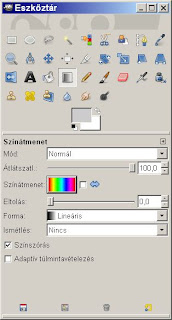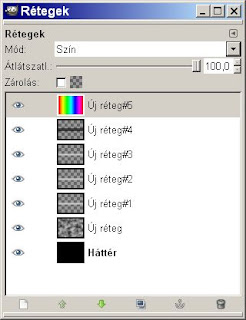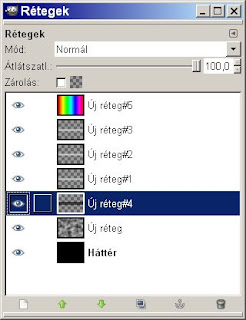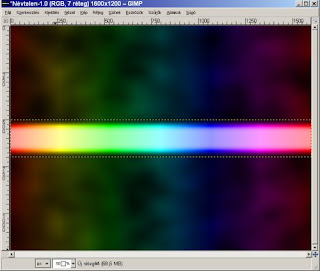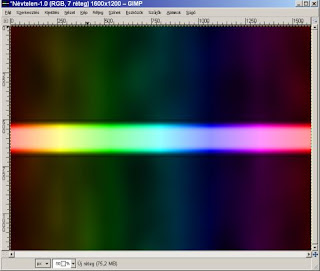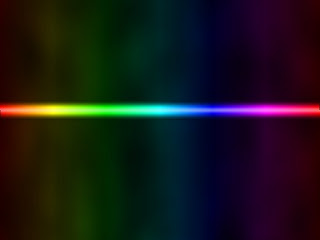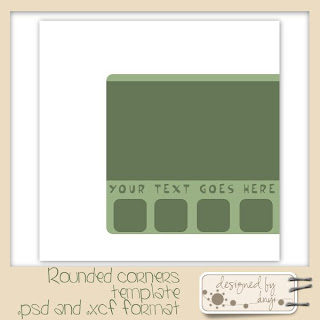Talán új fejlécnek sem lenne rossz valami hasonló dizájnos kép (bár nem tervezem lecserélni a mostanit, legalábbis egyenlőre):

És így készült, szerintem elég egyszerű, de ha valami mégsem világos, akkor szóljatok :-)
1. lépés: új rétegek létrehozása
Megnyitunk egy új képet - nálam a mérete most 1600x1200 px. A színe fekete legyen. Létrehozunk egy új, átlátszó réteget is (Rétegek ablakban az első ikonra kattintva).
2. lépés: felhők
Az átlátszó réteget kitöltjük felhőkkel :-) Válasszuk a Képablakban a Szűrők / Megjelenítés / Felhők / Egyenletes zaj menüpontot:
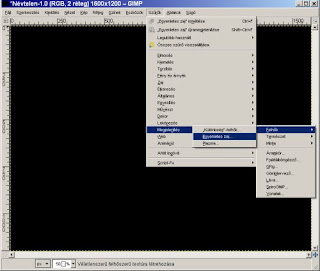
és a megjelenő új ablakban válasszk ki a felhők tulajdonságait. Én nem is módosítottam túl sok mindent, csak az X és Y méretet növeltem meg 6-ra:

Az OK gomb lenyomása után felhős lett az átlátszó réteg. sökkentsük le ennek a rétegnek az átlátszóságát kb 20%-ra a Rétegek ablakban:
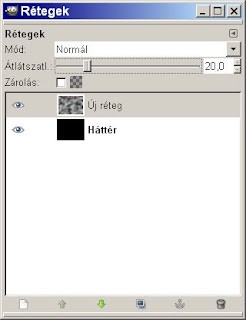
És most ilyen a Képablakunk:
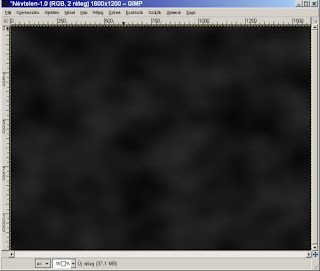
3. lépés: halványszürke csíkok
Létrehozunk egy újabb réteget, aminek a mérete most a következőképpen alakul: szélessége akkora, mint az eredeti képé, a magassága viszont legyen jóval kisebb. Nálam ez most 200 px lett (e utólag túl nagynak találtam, így inkább csináljátok sokkal kisebbre). A Rétegek ablakban az első ikonra való kattintás után megjelenő ablakban a Magasság méretén változtassunk és utána OK:

Ezt a kis vékonyka réteget töltsük ki a következő színnel: #cccccc és mozgassuk a kép közepére.
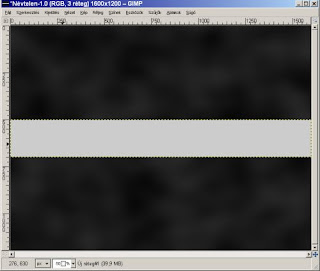
Ezután pedig készítsünk róla két másolatot. Mutatom a Rétegek ablakot:
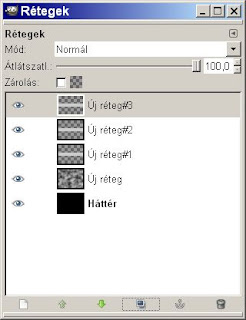
4. lépés: kijelölés lágy széllel
Válasszuk ki az Eszközök ablakban a Téglalap kijelölési eszközt és alul a beállítási lehetőségeknél pipáljuk ki a 'Lágy szélek' tulajdonságot. Az elmosás sugara legyen 70 px (akkor is lehet nyugodtan ekkorára, ha a világosszürke csíkunk magassága mondjuk csak 100 px):

A Képablakban jelöljük ki a legalsó szürke csíkot. Ezután fordítsuk meg a kijelölést (Ctrl + I) és töröljük a felesleget a Delete gombbal. A kijelölést ne szüntessük meg!

Ezután legyen az aktív réteg a középső szürke csík, állítsuk be a lágy szél-nél az elmosás sugarát 30 px-re és Delete. A legfelső csíkkal ugynez következik, de 10 px-es legyen a lágy szél elmosási sugara. Végül megszüntetjük a kijelölést (Ctrl + Shift + A):
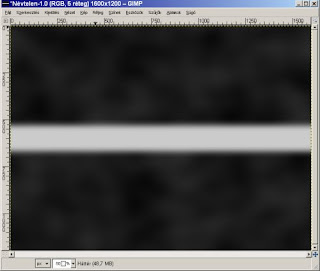
5. lépés: vékony csíkok
Létrehozunk egy újabb réteget, aminek a mérete legyen akkora, mint a szürke csíkoké volt. Töltsük ki ezt mintázattal. Válasszuk ki az Eszközök ablakban a Kitöltés eszközt és az ablak alsó részében a 'Kitöltés mintával' típus elé tegyünk egy pöttyöt :-) Ez alatt közvetlenül van egy kis négyzet, benne mintával, erre kattintsunk rá és a legördülő menüből válasszuk ki a 'Stripes Fine' mintázatot.

Kattintsunk az új csíkunk belsejébe, ami máris máris vékony csíkos mintázatú lesz. Ilyen most a képünk:
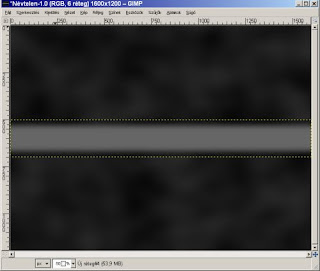
6. lépés: színátmenet
létrehozunk egy kép-méretű új réteget és kitöltjük színátmenettel. Válasszuk ki ehhez a Színátmenet eszközt és ennek a típusa legyen Full saturation spectrum.
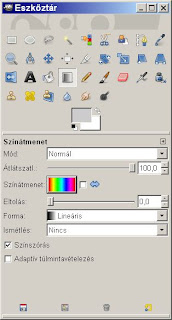
Töltsük ki az új réteget ezzel a színátmenettel, majd a Mód-ot (a Rétegek ablakban) állítsuk be 'Szín'-re.
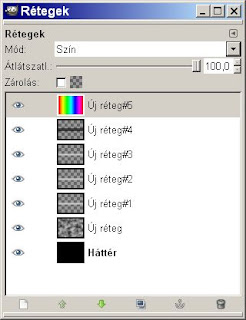
Ilyen a Képablak:

7. lépés: réteg áthelyezése
Válasszuk ki a vékony csíkos réteget és tegyük az elmosott szélű szürke csíkos rétegek alá (a Rétegek ablak alsó részén található kis zöld nyíl segítségével).
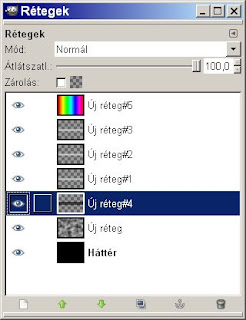
És a Képablak:
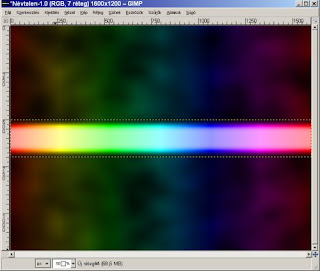
8. lépés: elmosás
Legyen most a felhők rétege az aktív réteg, ezen dolgozzunk. Válasszuk a következő szűrőt: Képablak / Szűrők / Elmosás / Elmosás elmozdítással és állítsuk be a következő paramétereket alul:
Elmosás hossza 256, szöge 90.

Ezután OK és ilyen lesz a képünk:
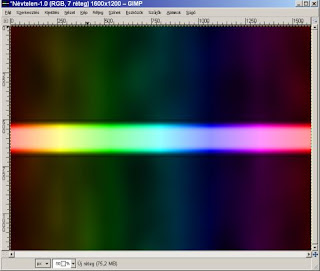
Készen is vagyunk :-)
Mivel az enyém túl széles lett, kicsi slankítottam rajta:
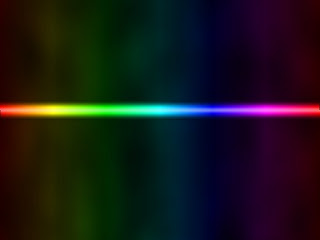
Utána pedig következett a felirat... eredmény fent látható, szerintem baromira jól néz ki :-)
Sok sikert! :-)
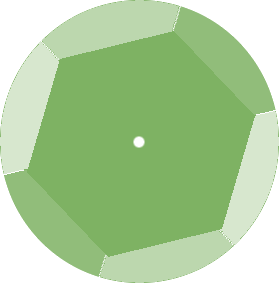 1. lépés: új kép létrehozása. A mérete most 300x300px, de lehet tetszőleges méretben, természetesen.
1. lépés: új kép létrehozása. A mérete most 300x300px, de lehet tetszőleges méretben, természetesen.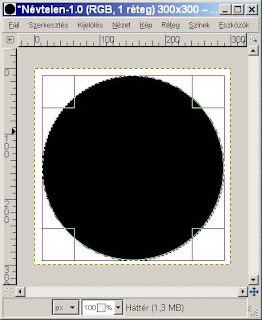 3. lépés: hatszög a kör közepébe
3. lépés: hatszög a kör közepébe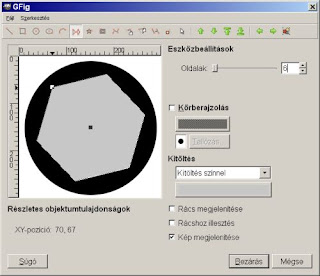
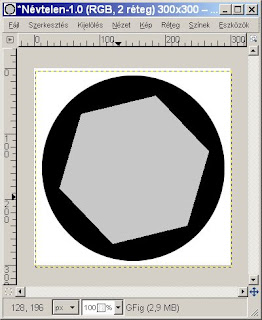 4. lépés: új átlátszó réteg létrehozása
4. lépés: új átlátszó réteg létrehozása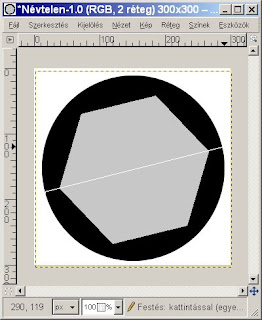 6. lépés: vonal rétegének duplázása és 60 fokkal való elforgatása
6. lépés: vonal rétegének duplázása és 60 fokkal való elforgatása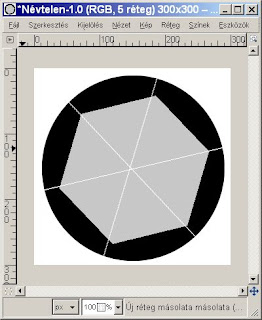
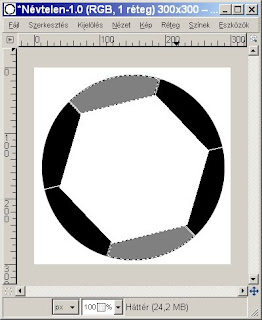 És a Képablakban a Színek / Fényerő-kontraszttal világosszürkére világosítottam.
És a Képablakban a Színek / Fényerő-kontraszttal világosszürkére világosítottam.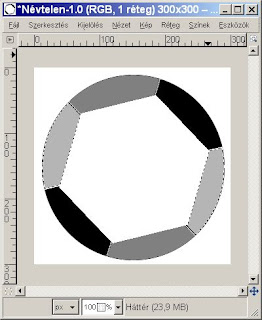 majd a maradék két sejt kivilágosítása után a flitter közepét is beszíneztem feketére és kivilágosítottam, végül a közepébe radírral tettem egy pöttyöt.
majd a maradék két sejt kivilágosítása után a flitter közepét is beszíneztem feketére és kivilágosítottam, végül a közepébe radírral tettem egy pöttyöt.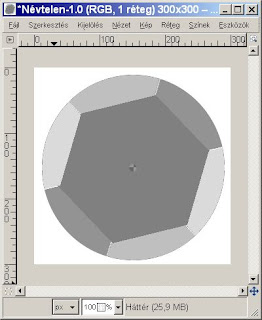 Hogyan tovább?
Hogyan tovább?