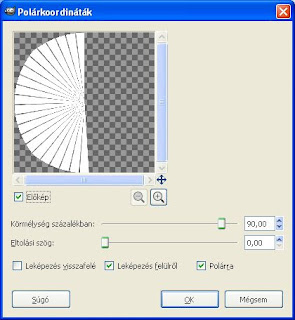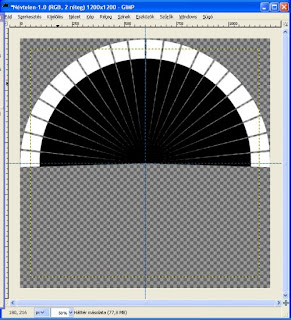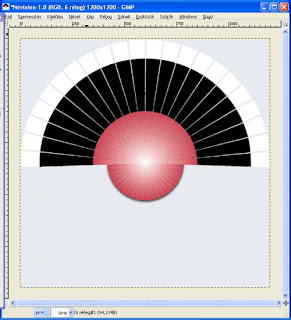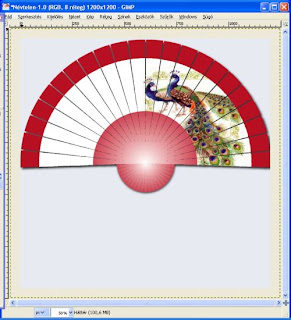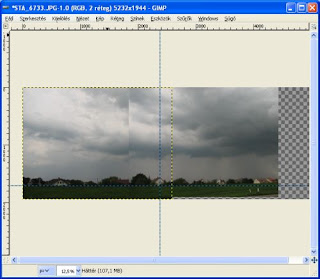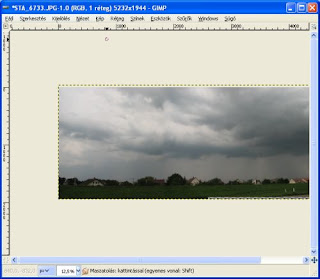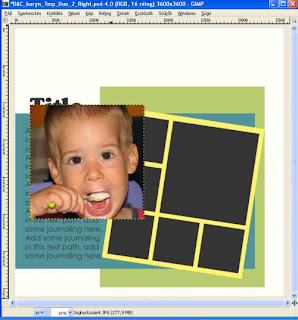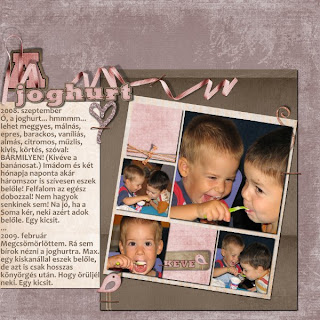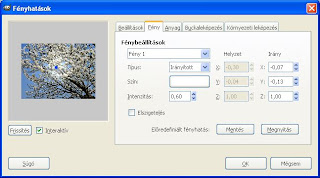Ilyent:

A Cewe eheti kihívásában a feladat, hogy készítsünk valamit Color halftone-nal. Hát a Gimpben nem találtam ilyent, egy az egyben, így megpróbáltam megcsinálni másképp - az eredmény egészen hasonlatos lett az elvárthoz :-)
(Az eredeti tutorialt megtalálod a Cewe honlapján.)
1. lépés: megnyitás és kijelölés
Megnyitottam a képet, amin ezt a hatást szerettem volna elérni. A Téglalap-kijelölési eszközzel (a lágy szélt kipipáltam ennek a beállításainál, ezért lett lekerekített sarkú a téglalapom) kijelöltem rajta egy részt:
(Tulajdonképpen nem is lényeges a ennek a fekete kijelölésnek a helye és mérete, mert a későbbiekben maszkként fogjuk használni - fénykép nélkül is elkészíthető, de erre csak később jöttem rá és már így marad.)
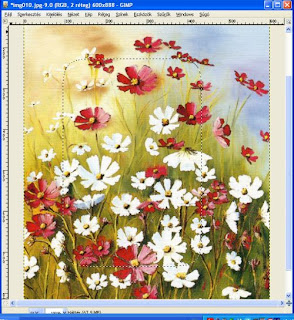
2. lépés: új réteg és kitöltés
Új réteget hoztam létre és kitöltöttem feketével (ebből lesz majd a maszk, amit a képen alkalmazunk):
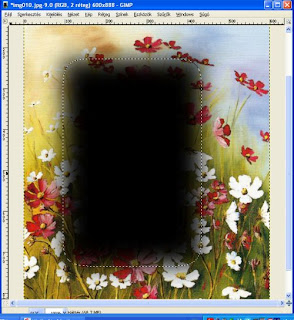
3. lépés: gyorsmaszk
Bekapcsoltam a gyorsmaszkot (katt a Képablakban a bal alsó sarokban levő négyzetre - piros lesz). Arra azért figyelni kell, hogy a kijelölést ne szüntessük meg.
--> a gyorsmaszkról (és a maszkolásról általánosságban) itt olvashatsz bővebben.
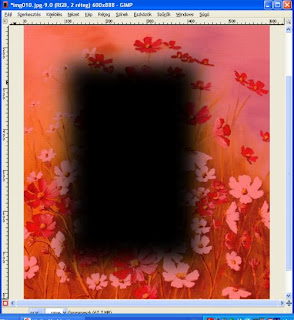
4. lépés: újság
A Szűrők / Torzítás / Újság... menüpont következett az alapbeállításokkal:
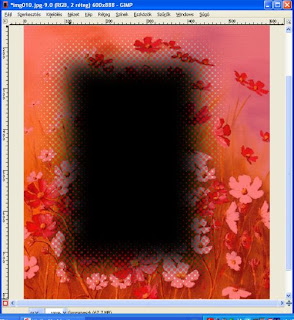
5. lépés: kész a maszk
Kikapcsoltam a gyorsmaszkot és a kép rétegét. Jól látszik, hogy az eredeti fekete téglalap széle pöttyözött lett s a pöttyök a feketeség széle felé haladva egyre kisebbek :-) Ó, igen! pont ez kell most nekünk! ;-)
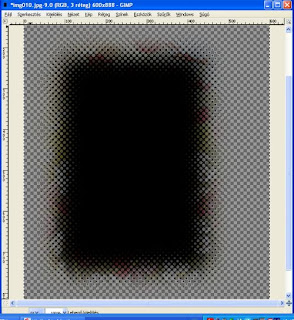
6. lépés: maszkolás
A maszkot 'átmásoljuk' a képre.
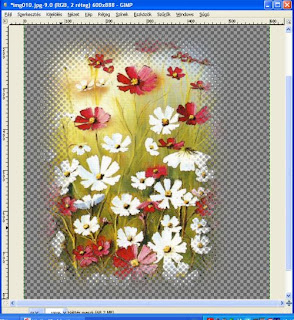
(+ kép:
Új réteget nyitottam a kép alá és fehérrel kitöltöttem, hogy jobban lássam. Mentés.)

Készen is vagyunk :-)