A Gimp-et nem ám csak nagy horderejű (hatalmas méretű és sok időt elrabló) képek készítéséhez lehet használni. ;) Nagyon kedves dolog az is, ha készítünk egy pici kis cédulát, amit a levelünk mellé csatolva elküldünk e-mailben.
Az egyik scrapbook-készletben található jópofa verébből kedves kis "üzenőcédula" lett -két perces dolog, de egy mosolyt biztos varázsolt a címzett arcára :)
Szóval, ha csak pár percünk van és kedvünk kerekedik 'alkotni', készítsünk egy kis cédulát.
2010. december 12., vasárnap
2010. december 11., szombat
Aranygömb
A közelgő karácsonyra való tekintettel egy karácsonyfadísszel készültem :) Na jó, akasztója nincs, de azt könnyen össze lehet hozni.
Így készült:
1. lépés: új kép nyitása (nálam 300x300 pixeles). Fehér háttérrel csináltam, de utólag rájöttem, hogy átlátszóval egyszerűbb lett volna.
2. lépés: Ellipszis eszközzel egy kört rajzoltam és a kijelölést meghagytam:
3. lépés: kiválasztottam a Színátmenet eszközt és a Típust "Sugaras'-ra állítottam:
4. lépés: a kijelölt rész felső-középső részéről lefelé indulva elkészítettem a színátmenetet.
5. lépés: megszüntettem a kijelölést (Ctrl+Shift+A)
6. lépés: alfa-csatornát (átlátszóságot) kellett hozzáadnom a képhez (jobb egérrel katt a rétegen, majd alul: Alfa-csatorna hozzáadása), mivel eredetileg fehér háttérrel kezdtem dolgozni. Persze, ha eleve átlátszó a hátterünk, erre a lépésre nincs szükség. :)
7. lépés: szín szerinti kijelölés, majd a kijelölés törlése
8. lépés: mentés .png formátumban
Készen is vagyunk :) Sok sikert, jó kísérletezést!
Így készült:
1. lépés: új kép nyitása (nálam 300x300 pixeles). Fehér háttérrel csináltam, de utólag rájöttem, hogy átlátszóval egyszerűbb lett volna.
2. lépés: Ellipszis eszközzel egy kört rajzoltam és a kijelölést meghagytam:
3. lépés: kiválasztottam a Színátmenet eszközt és a Típust "Sugaras'-ra állítottam:
4. lépés: a kijelölt rész felső-középső részéről lefelé indulva elkészítettem a színátmenetet.
5. lépés: megszüntettem a kijelölést (Ctrl+Shift+A)
6. lépés: alfa-csatornát (átlátszóságot) kellett hozzáadnom a képhez (jobb egérrel katt a rétegen, majd alul: Alfa-csatorna hozzáadása), mivel eredetileg fehér háttérrel kezdtem dolgozni. Persze, ha eleve átlátszó a hátterünk, erre a lépésre nincs szükség. :)
7. lépés: szín szerinti kijelölés, majd a kijelölés törlése
8. lépés: mentés .png formátumban
Készen is vagyunk :) Sok sikert, jó kísérletezést!
2010. november 19., péntek
Miss Tiina :)
Miss Tiina nevét az egyik scrapbook-os boltból ismerem és most örömmel fedeztem fel az ingyenesen letölthető betűtípusait itt :)
2010. november 18., csütörtök
Szürke kockákkal
Láttam egy érdekes képet... egy sárga virág volt rajta és a képen itt-ott szürkés négyzetek. Kipróbáltam és próbáljátok ki ti is :)
Itt ez eredeti kép, amivel barkácsoltam:
Megnyitottam:
Kiválasztottam a Téglalap-kijelölési eszközt és a Mód-ot átállítottam 'Hozzáadás a kijelöléshez'-re:
Rajzoltam egy-két négyzetet a képen, amivel kijelöltem a leendő szürke négyzetek helyét:
Következett a Színek / Telítetlenné tevés menüpontot:
OK gomb után ilyen a Képablak:
A kijelölést megszüntetjük (Ctrl + Shift + A) és a képet elmentjük. Voilá :)
Készen is vagyunk :) Sok sikert, én jól szórakoztam :)
Itt ez eredeti kép, amivel barkácsoltam:
Megnyitottam:
Kiválasztottam a Téglalap-kijelölési eszközt és a Mód-ot átállítottam 'Hozzáadás a kijelöléshez'-re:
Rajzoltam egy-két négyzetet a képen, amivel kijelöltem a leendő szürke négyzetek helyét:
Következett a Színek / Telítetlenné tevés menüpontot:
OK gomb után ilyen a Képablak:
A kijelölést megszüntetjük (Ctrl + Shift + A) és a képet elmentjük. Voilá :)
Készen is vagyunk :) Sok sikert, én jól szórakoztam :)
2010. november 17., szerda
2010. november 10., szerda
Textúrák + Art journal
Megint találtam egy kis adaggal, belinkelem, mielőtt elfelejtődik: itt vannak :)
Amúgy az oldal a csodálatos Roben-Marie oldalára vezet - az art journal kapcsán sokat olvashattatok róla a Cewén --> ráadásként itt van az Art Journal-os gyűjteménye is... ilyenek vannak benne pl:
Ó, jajj, anyám, mikor fogok tudni én ilyeneket csinálni? (már most tudom előre, hogy soha, de ez titok... ;-), psssszt.... ) És ha mégis, akkor honnan jön majd az ihlet? Na mindegy, addig is gyönyörködjünk, inspirálódjunk és töltsük le a textúrákat! :)
Amúgy az oldal a csodálatos Roben-Marie oldalára vezet - az art journal kapcsán sokat olvashattatok róla a Cewén --> ráadásként itt van az Art Journal-os gyűjteménye is... ilyenek vannak benne pl:
Ó, jajj, anyám, mikor fogok tudni én ilyeneket csinálni? (már most tudom előre, hogy soha, de ez titok... ;-), psssszt.... ) És ha mégis, akkor honnan jön majd az ihlet? Na mindegy, addig is gyönyörködjünk, inspirálódjunk és töltsük le a textúrákat! :)
2010. november 9., kedd
Tipp (főleg magamnak) a maszkolásról
Na, ez egy eléggé 'speciális' kis leírás lesz, nem tudom, rajtam kívül valaki érti-e egyáltalán, mit akarok vele mondani, ugyanis lusta vagyok képekkel illusztrálni, ugyanakkor tele van a 'maszk' szóval, ami zavaró lehet. És ha érti is valaki, nem tudom, az életben valaha alkalmazza-e majd - de ha esetleg valakinek pont erre a Gimp-es trükkre lenne szüksége, hát íme:
Többször jártam már úgy, hogy egy fotóra kész maszkot szerettem volna tenni - ezt meg is csináltam, de vagy a méretét szabtam el, vagy nem tetszett a végeredmény. Mivel a maszkoláshoz ragaszkodtam, gondoltam, letörlöm a rétegmaszkot, és újra próbálkozom. Igen ám, de a rétegmaszk törlése után meg az eredeti maszk helyén csak egy téglalapot találtam. :( Mivel nem volt kedvem újra behúzni a képbe a kész maszkot, majd ismét átméretezni, kényelmesebbnek találtam a következő megoldást:
jobb katt a rétegen, majd Rétegmaszk alkalmazása. Ezzel visszanyertem az eredeti maszkot és ismét lehetett vele dolgozni. Ha ront az ember, sebaj, ismét 'alkalmazza' a rétegmaszkot.
Többször jártam már úgy, hogy egy fotóra kész maszkot szerettem volna tenni - ezt meg is csináltam, de vagy a méretét szabtam el, vagy nem tetszett a végeredmény. Mivel a maszkoláshoz ragaszkodtam, gondoltam, letörlöm a rétegmaszkot, és újra próbálkozom. Igen ám, de a rétegmaszk törlése után meg az eredeti maszk helyén csak egy téglalapot találtam. :( Mivel nem volt kedvem újra behúzni a képbe a kész maszkot, majd ismét átméretezni, kényelmesebbnek találtam a következő megoldást:
jobb katt a rétegen, majd Rétegmaszk alkalmazása. Ezzel visszanyertem az eredeti maszkot és ismét lehetett vele dolgozni. Ha ront az ember, sebaj, ismét 'alkalmazza' a rétegmaszkot.
2010. október 31., vasárnap
A zavaró sárga párna eltüntetése
Ma vettem új sapkát (és sálat, kesztyűt)... a hímzős blogomon mutiztam meg őket. Lefényképeztem, de a háttérbe belógó sárga párna eléggé zavaró volt. Ekkor jött megint a szelektív telítetlenné tevés (volt már szó róla itt és itt is).
1. lépés: megnyitottam a képet
2. lépés: a Lasszó eszközzel 'körbekerítettem' azt a részt, amit fekete-fehérré (pontosabban szólva: szürkeárnyalatossá) akartam tenni. Itt figyelni kell arra, hogy amikor kiértem a kijelöléssel a kép jobb oldalán, akkor bekerítsem a jobb-felső-bal oldalt is, annak érdekében, hogy a kijelölésem két vége pontosan összeérjen:
3. lépés: a Képablakban katt a Színek / Telítetlenné tevés menüpontra, majd OK:
4. lépés: készen is vagyunk. Megszüntetjük a kijelölést (Ctrl + Shift + A), majd mentés. Lehet mutatni a végeredményt:
1. lépés: megnyitottam a képet
2. lépés: a Lasszó eszközzel 'körbekerítettem' azt a részt, amit fekete-fehérré (pontosabban szólva: szürkeárnyalatossá) akartam tenni. Itt figyelni kell arra, hogy amikor kiértem a kijelöléssel a kép jobb oldalán, akkor bekerítsem a jobb-felső-bal oldalt is, annak érdekében, hogy a kijelölésem két vége pontosan összeérjen:
3. lépés: a Képablakban katt a Színek / Telítetlenné tevés menüpontra, majd OK:
4. lépés: készen is vagyunk. Megszüntetjük a kijelölést (Ctrl + Shift + A), majd mentés. Lehet mutatni a végeredményt:
Címkék:
képmanipuláció,
kezdőknek,
kijelölés,
színezés,
telítetlenné tevés
2010. október 26., kedd
Ügyes tipp képlopáshoz :)
Készítettem a sulinkba egy meghívót, PowerPointban... gondoltam, megmutatom, mert elég jópofa lett és tele van animációval:
Hát igen, így nem az igazi... de azért lett egy jó tapasztalatom és örülök neki, mert még iylen formában nem próbáltam:
PrtScr-nel lefényképeztem a képernyőt és egyszerűen Ctrl+C-vel beillesztettem a Gimpbe és nem volt neki baj :) Például a 2. képnél, ahol látszik, hogyan repül a denevér :) Az első kép Képmetszővel készült (jó kis program a Win7-ben).
Továbbgondolva a dolgot: akár legyen szó Word-ről, bármilyen .pdf-ről vagy táblázatról, szóval bármiről... lefényképezzük és beillesztjük. Másolás kipipálva és maradt egy csomó időnk :) Egy apró kis tipp miatt. Imádom az ilyeneket ;)
Hát igen, így nem az igazi... de azért lett egy jó tapasztalatom és örülök neki, mert még iylen formában nem próbáltam:
PrtScr-nel lefényképeztem a képernyőt és egyszerűen Ctrl+C-vel beillesztettem a Gimpbe és nem volt neki baj :) Például a 2. képnél, ahol látszik, hogyan repül a denevér :) Az első kép Képmetszővel készült (jó kis program a Win7-ben).
Továbbgondolva a dolgot: akár legyen szó Word-ről, bármilyen .pdf-ről vagy táblázatról, szóval bármiről... lefényképezzük és beillesztjük. Másolás kipipálva és maradt egy csomó időnk :) Egy apró kis tipp miatt. Imádom az ilyeneket ;)
2010. október 17., vasárnap
Betűkészletek Halloween-re
Nem vagyok egy Halloween-rajongó, de a suliban hamarosan Halloween-buli lesz és ennek kapcsán plakátot kéne gyártani... találtam 1-2 betűtípust,a minek talán ti is hasznát veszitek :)
ITT találjátok meg ezeket :)
ITT találjátok meg ezeket :)
2010. szeptember 25., szombat
Francia testvér
Találtam egy blogot, amelyiken Gimpleckék vannak, ugyanúgy mint nálam (igaz, mostanában egyre ritkábban...), csak épp franciául. Belinkelem, mert sose lehet tudni, mit találunk benne... itt van :-)
2010. szeptember 2., csütörtök
2010. augusztus 30., hétfő
Film
Nem, nem mozog, csak negatív, vagyis filmszalag. Ezt két képből készítettem, szerintem jópofa a végeredmény :)
Így készült:
1. lépés: rétegként megnyitjuk a képeket
2. lépés: a Képablakban kiválasztjuk a Szűrők / Egyesítés / Film menüpontot
3. lépés:a 'Kijelölés' fülön maradva különböző beállításokat tehetünk - én csak a betűk színét változtattam meg sárgára, a többi lehetőség maradt változatlanul:
4. lépés: az OK gomb lenyomása után külön Képablakban kapjuk meg az eredményt:
Fájl / Mentés másként .jpg formátumban és készen is vagyunk :)
Így készült:
1. lépés: rétegként megnyitjuk a képeket
2. lépés: a Képablakban kiválasztjuk a Szűrők / Egyesítés / Film menüpontot
3. lépés:a 'Kijelölés' fülön maradva különböző beállításokat tehetünk - én csak a betűk színét változtattam meg sárgára, a többi lehetőség maradt változatlanul:
4. lépés: az OK gomb lenyomása után külön Képablakban kapjuk meg az eredményt:
Fájl / Mentés másként .jpg formátumban és készen is vagyunk :)
2010. augusztus 27., péntek
Na, még egyszer...
Na, még egyszer nekiugrok a leírásnak, hátha...
Itt látszik, hogy egy feliratot készítettem el (vagyis a Szöveg eszköz az aktív):
Vegyük észre, hogy a felső vonalzón ott van egy kis fekete háromszög, amivel a segédvonalakat szoktuk lehúzni. Vigyük oda az egeret és csináljunk úgy, mintha segédvonalat akarnánk húzni:
Itt látszik a kicsit lehúzott segédvonal is. Aztán meg tegyük vissza a segédvonalat a helyére.
Most már nem is írni tudunk, hanem áthelyezni. Előszeretettel alkalmazom és remélem, így érthetőbb (?) a leírás :)
Itt látszik, hogy egy feliratot készítettem el (vagyis a Szöveg eszköz az aktív):
Vegyük észre, hogy a felső vonalzón ott van egy kis fekete háromszög, amivel a segédvonalakat szoktuk lehúzni. Vigyük oda az egeret és csináljunk úgy, mintha segédvonalat akarnánk húzni:
Itt látszik a kicsit lehúzott segédvonal is. Aztán meg tegyük vissza a segédvonalat a helyére.
Most már nem is írni tudunk, hanem áthelyezni. Előszeretettel alkalmazom és remélem, így érthetőbb (?) a leírás :)
2010. augusztus 22., vasárnap
Gyors váltás
Nagyon sokszor használom az 'Áthelyezési eszköz'-t, szerintem ez a leggyakoribb. Éppen ezért ha más eszközzel dolgozok, és megint az 'Áthelyezés'-re van szükségem, elég körülményes előkotorni az Eszköztárt és rákattintani azt ezt jelző egymást keresztező nyilakra. Na jó, nem macerás, de lehet egyszerűbben is és egyébként meg miért ne engedhetnénk meg magunkak, hogy lusták legyünk?
Szóval, nagyon egyszerű a váltás:
vigyük fel a kurzort a segédvonalak elhelyezésére szolgáló kis fekete háromszögek valamelyikéhez /felül vagy bal oldalt, a vonalzóknál megtaláljuk) és húzzuk le egy pillanatra a kurzort a háromszögből (mintha segédvonlat szeretnénk elhelyezni), majd toljuk is vissza a helyére. Ennyi. Leírni kicsit talán körülmyes, de ha kipróbáljátok, szeretni fogjátok :)
Szóval, nagyon egyszerű a váltás:
vigyük fel a kurzort a segédvonalak elhelyezésére szolgáló kis fekete háromszögek valamelyikéhez /felül vagy bal oldalt, a vonalzóknál megtaláljuk) és húzzuk le egy pillanatra a kurzort a háromszögből (mintha segédvonlat szeretnénk elhelyezni), majd toljuk is vissza a helyére. Ennyi. Leírni kicsit talán körülmyes, de ha kipróbáljátok, szeretni fogjátok :)
2010. augusztus 16., hétfő
Vágás
A vágás műveletéről írtam már, jó sok elméleti bla-bla van benne, de mivel úgyis a gyakorlat teszi a mestert, aki még nem próbálta, annak elsőre nehezen jöhet össze.
Zsuzsi kérdezte tőlem (bocs, hogy csak most válaszolok!):
'A gimpnél ami nekem valahogy nehezen megy, illetve sehogy se az a vágás. Ha kijelölöm a területet semmi pénzért nem vágja ki, még az ikon is szürke nem engedi. Ha van egy kis időd kérlek segíts ebben nekem.'
Szerintem itt az lehet a gond, hogy nem kattintasz a végén a kijelölt terülte belsejébe. Próbáld meg légyszi, és írd meg, mire jutottál!
És egy másik gyakorlati dolog:
előfordulhat, hogy valaki nehezen tudja 'letenni' a vágóeszközt. Mert mondjuk kiválasztotta, de rájött, hogy mégsem akarna vágni. Ilyenkor mit kell tenni?
Be kell húzni az egeret az Eszköztár ablakban és ott már ki lehet választani egy másik eszközt, közben pedig a Vágóeszközt 'le is tettük'.
Zsuzsi kérdezte tőlem (bocs, hogy csak most válaszolok!):
'A gimpnél ami nekem valahogy nehezen megy, illetve sehogy se az a vágás. Ha kijelölöm a területet semmi pénzért nem vágja ki, még az ikon is szürke nem engedi. Ha van egy kis időd kérlek segíts ebben nekem.'
Szerintem itt az lehet a gond, hogy nem kattintasz a végén a kijelölt terülte belsejébe. Próbáld meg légyszi, és írd meg, mire jutottál!
És egy másik gyakorlati dolog:
előfordulhat, hogy valaki nehezen tudja 'letenni' a vágóeszközt. Mert mondjuk kiválasztotta, de rájött, hogy mégsem akarna vágni. Ilyenkor mit kell tenni?
Be kell húzni az egeret az Eszköztár ablakban és ott már ki lehet választani egy másik eszközt, közben pedig a Vágóeszközt 'le is tettük'.
Megvagyok :)
Sziasztok,
biztos azt hiszitek, elvesztem, pedig nem. Egyszerűen csak úgy alakult, hogy nem jött új ihlet és új bejegyzés a blogra. No, meg aztán dolgozgattam is: csináltam Cilinek egy fejlécet a honlapjára illetve most is bíbelődöm ezzel-azzal.
De örömmel látom, hogy a számláló mutatója pörög... szóval, velem ellentétben ti nem hanyagoljátok a GIMPraffe-t :-) Előbb-utóbb jövök, csak győzzétek kivárni. Ha van valami kérés, szívesen fogadom! :-)
Üdv mindenkinek!
biztos azt hiszitek, elvesztem, pedig nem. Egyszerűen csak úgy alakult, hogy nem jött új ihlet és új bejegyzés a blogra. No, meg aztán dolgozgattam is: csináltam Cilinek egy fejlécet a honlapjára illetve most is bíbelődöm ezzel-azzal.
De örömmel látom, hogy a számláló mutatója pörög... szóval, velem ellentétben ti nem hanyagoljátok a GIMPraffe-t :-) Előbb-utóbb jövök, csak győzzétek kivárni. Ha van valami kérés, szívesen fogadom! :-)
Üdv mindenkinek!
2010. augusztus 1., vasárnap
Mi van az adott rétegen?
Kicsit belekavarodhat az ember ebbe a kérdésbe, ha nem nevezgeti át szép szorgalmasan a rétegeket munka közben. Bevallom, én ezt a részt elsumákolom... de nem baj!
Egyszerűen rákattintok a rétegre és úgy csinálok, mintha ki akarnám húzni a helyéről, ami azért jó, mert ekkor egy kis bélyegképecskén mutatja, hogy mi is van a rétegen. Lustáknak kötelező!
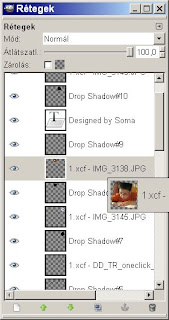
Egyszerűen rákattintok a rétegre és úgy csinálok, mintha ki akarnám húzni a helyéről, ami azért jó, mert ekkor egy kis bélyegképecskén mutatja, hogy mi is van a rétegen. Lustáknak kötelező!
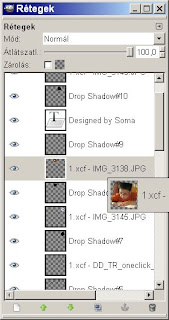
2010. július 25., vasárnap
Flitter
Készítettem egy flittert :-) Nem lett túl szép, de a cél nem is a szépség, hanem a hogyan volt, mint mindig ebben a blogban :-)
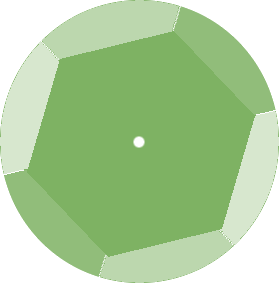 1. lépés: új kép létrehozása. A mérete most 300x300px, de lehet tetszőleges méretben, természetesen.
1. lépés: új kép létrehozása. A mérete most 300x300px, de lehet tetszőleges méretben, természetesen.
2. lépés: kör a kép közepére (Ellipszis kijelölési eszközzel, majd a kijelölés színnel való kitöltése)
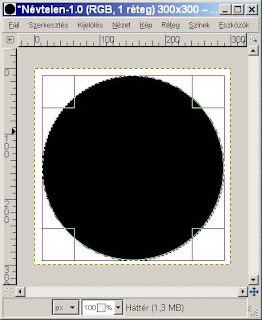 3. lépés: hatszög a kör közepébe
3. lépés: hatszög a kör közepébe
Ehhez használjuk ki a GFig... funkciót (bővebben itt)
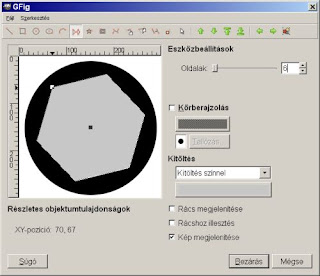
Utána ha szükséges, tegyük a helyére a hatszöget (nálam szükséges volt... ezért is látszik a következő képen, hogy a réteg határvonala 'kicsúszott' a képből):
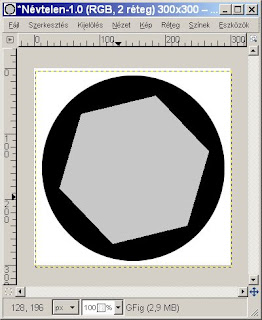 4. lépés: új átlátszó réteg létrehozása
4. lépés: új átlátszó réteg létrehozása
5. lépés: az új rétegre vékony, egyenes vonal húzása a kör teljes átmérőjén és a hatszög két, szemben levő sarkán keresztül
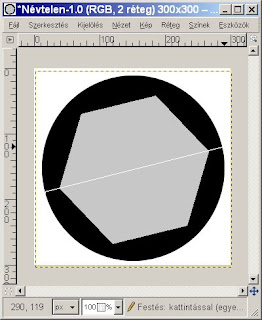 6. lépés: vonal rétegének duplázása és 60 fokkal való elforgatása
6. lépés: vonal rétegének duplázása és 60 fokkal való elforgatása
7. lépés: az új vonal duplázása és elforgatása 60 fokkal
Eddig ilyen:
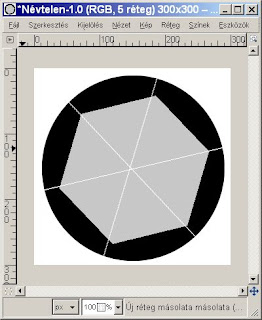
8. lépés: a hatszöget beszíneztem fehérre
9. lépés: az összes réteg összefésülése
10. lépés: Varázspálcával: két szemközti kis 'sejt' kijelölése
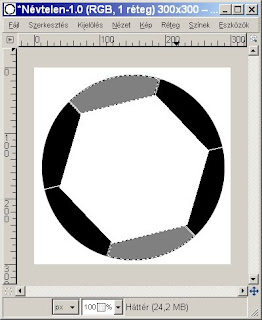 És a Képablakban a Színek / Fényerő-kontraszttal világosszürkére világosítottam.
És a Képablakban a Színek / Fényerő-kontraszttal világosszürkére világosítottam.
11. lépés: másik szemközti sejtek kivilágosítása ugyanígy:
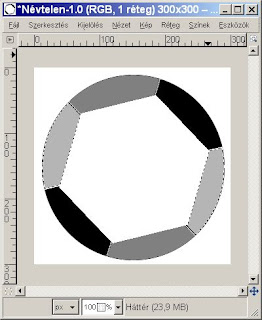 majd a maradék két sejt kivilágosítása után a flitter közepét is beszíneztem feketére és kivilágosítottam, végül a közepébe radírral tettem egy pöttyöt.
majd a maradék két sejt kivilágosítása után a flitter közepét is beszíneztem feketére és kivilágosítottam, végül a közepébe radírral tettem egy pöttyöt.
Készen van a sablon a fliiterhez.
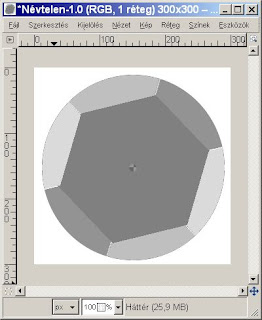 Hogyan tovább?
Hogyan tovább?
A Színek / Színezés menüponttal ki lehet színezni a flittert. Készen is vagyunk :-)
Sok sikert!
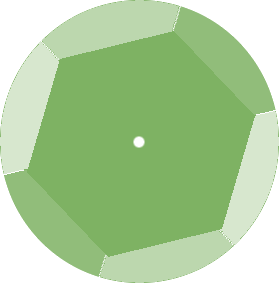 1. lépés: új kép létrehozása. A mérete most 300x300px, de lehet tetszőleges méretben, természetesen.
1. lépés: új kép létrehozása. A mérete most 300x300px, de lehet tetszőleges méretben, természetesen.2. lépés: kör a kép közepére (Ellipszis kijelölési eszközzel, majd a kijelölés színnel való kitöltése)
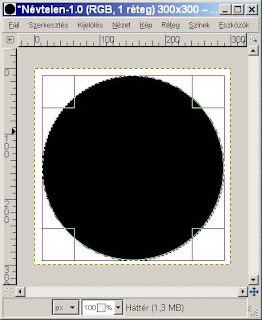 3. lépés: hatszög a kör közepébe
3. lépés: hatszög a kör közepébeEhhez használjuk ki a GFig... funkciót (bővebben itt)
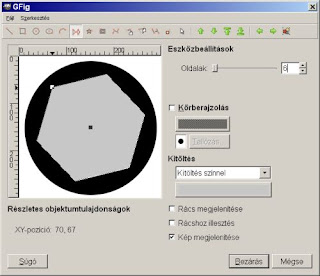
Utána ha szükséges, tegyük a helyére a hatszöget (nálam szükséges volt... ezért is látszik a következő képen, hogy a réteg határvonala 'kicsúszott' a képből):
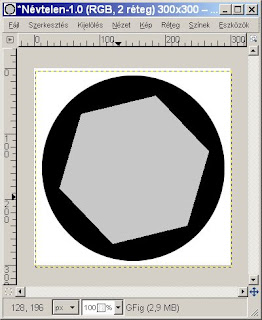 4. lépés: új átlátszó réteg létrehozása
4. lépés: új átlátszó réteg létrehozása5. lépés: az új rétegre vékony, egyenes vonal húzása a kör teljes átmérőjén és a hatszög két, szemben levő sarkán keresztül
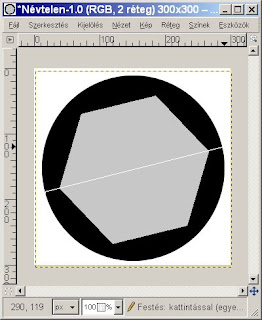 6. lépés: vonal rétegének duplázása és 60 fokkal való elforgatása
6. lépés: vonal rétegének duplázása és 60 fokkal való elforgatása7. lépés: az új vonal duplázása és elforgatása 60 fokkal
Eddig ilyen:
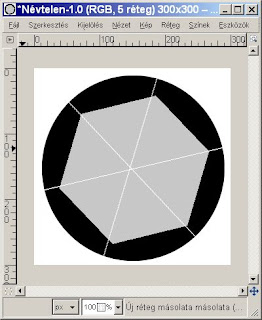
8. lépés: a hatszöget beszíneztem fehérre
9. lépés: az összes réteg összefésülése
10. lépés: Varázspálcával: két szemközti kis 'sejt' kijelölése
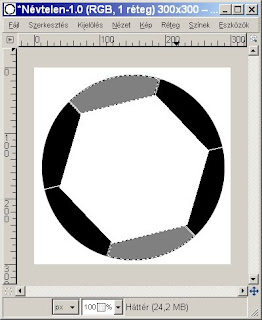 És a Képablakban a Színek / Fényerő-kontraszttal világosszürkére világosítottam.
És a Képablakban a Színek / Fényerő-kontraszttal világosszürkére világosítottam.11. lépés: másik szemközti sejtek kivilágosítása ugyanígy:
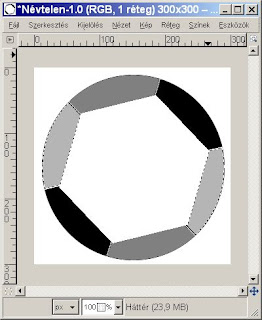 majd a maradék két sejt kivilágosítása után a flitter közepét is beszíneztem feketére és kivilágosítottam, végül a közepébe radírral tettem egy pöttyöt.
majd a maradék két sejt kivilágosítása után a flitter közepét is beszíneztem feketére és kivilágosítottam, végül a közepébe radírral tettem egy pöttyöt.Készen van a sablon a fliiterhez.
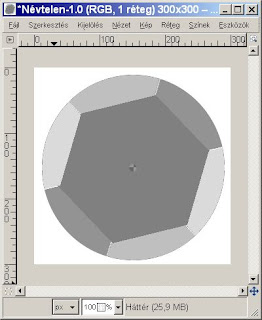 Hogyan tovább?
Hogyan tovább?A Színek / Színezés menüponttal ki lehet színezni a flittert. Készen is vagyunk :-)
Sok sikert!
2010. július 12., hétfő
Lomo-hatás
Találtam egy klassz és naon egyszerű leírást a fotonlog-on, íme, az eredmény, mert természetesen azonnal ki kellett próbálnom:
Ilyen volt:

Ilyen lett:

Tessék kipróbálni nektek is! :-)
Ilyen volt:
Ilyen lett:
Tessék kipróbálni nektek is! :-)
2010. július 11., vasárnap
Papír világosítása
Azt hiszem, ez egy olyan tutorial lesz, amit az életben nem fogok használni, de azért jó volt megcsinálni. Tervező-vénájú scrapperek viszont érdekesnek találhatják :-)
Ilyen az eredeti papír:
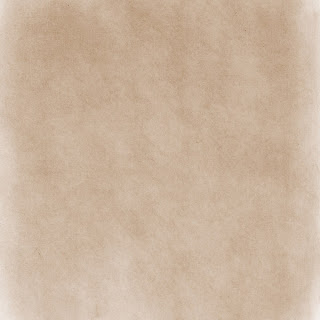
És ilyenre világosítottam ki:
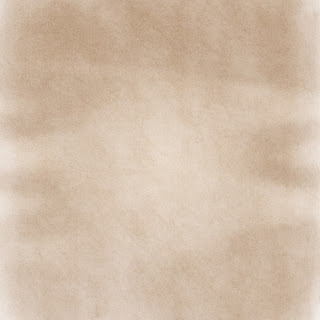
1. lépés: papír megnyitása
2. lépés: új réteg létrehozása (átlátszó háttér)
3. lépés: előtér színe: e9ebee, háttér színe: 949494 (a lenti ábrán látszik, hogy ezek szürkék)
4. lépés: ellipszis-kijelölő eszközzel ...
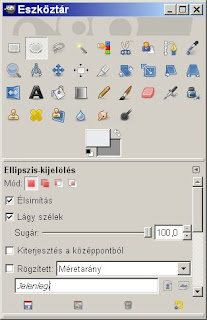 ...egy nagy kört rajzolunk az átlátszó réteg közepére és lágy szél-t adunk neki (ez nálam 100 px):
...egy nagy kört rajzolunk az átlátszó réteg közepére és lágy szél-t adunk neki (ez nálam 100 px):
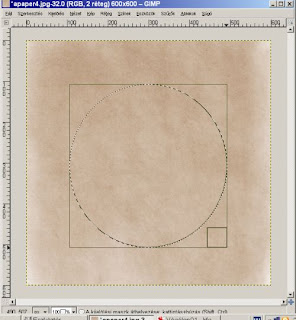
5. lépés: megfordítjuk a kijelölést
6. lépés: színátmenettel kitöltjük - a színátmenet legyen sugaras formájú
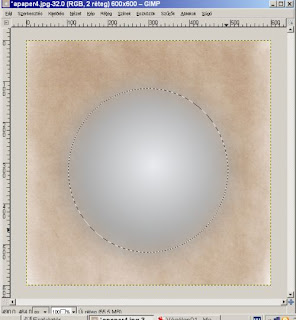 7. lépés: torzítás
7. lépés: torzítás
A Képablakban a Szűrők / Torzítás / Fodrozódás menüpontot választjuk és megtesszük a beállításainkat - én az ablak alső részén változtattam meg a Periódus-t, Ampitúdó-t és Fáziseltolódást, a többi változatlan maradt:
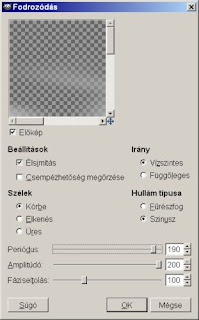 8. lépés: a réteg Mód-ját és Átlátszatlanságát megváltoztatjuk és készen ia vagyunk :-)
8. lépés: a réteg Mód-ját és Átlátszatlanságát megváltoztatjuk és készen ia vagyunk :-)
 Felhasználtam:
Felhasználtam:
papír - ValCDesign: Kids go out
tutorial: Silke
Ilyen az eredeti papír:
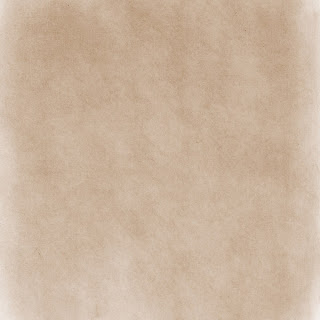
És ilyenre világosítottam ki:
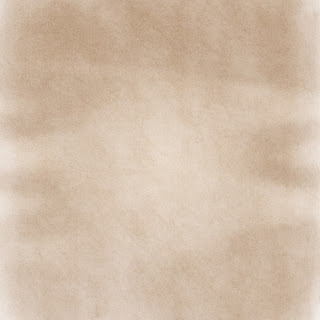
1. lépés: papír megnyitása
2. lépés: új réteg létrehozása (átlátszó háttér)
3. lépés: előtér színe: e9ebee, háttér színe: 949494 (a lenti ábrán látszik, hogy ezek szürkék)
4. lépés: ellipszis-kijelölő eszközzel ...
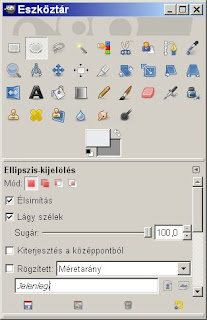 ...egy nagy kört rajzolunk az átlátszó réteg közepére és lágy szél-t adunk neki (ez nálam 100 px):
...egy nagy kört rajzolunk az átlátszó réteg közepére és lágy szél-t adunk neki (ez nálam 100 px):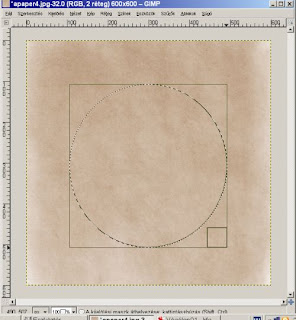
5. lépés: megfordítjuk a kijelölést
6. lépés: színátmenettel kitöltjük - a színátmenet legyen sugaras formájú
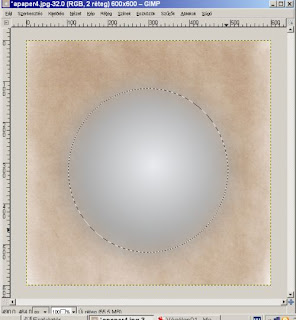 7. lépés: torzítás
7. lépés: torzításA Képablakban a Szűrők / Torzítás / Fodrozódás menüpontot választjuk és megtesszük a beállításainkat - én az ablak alső részén változtattam meg a Periódus-t, Ampitúdó-t és Fáziseltolódást, a többi változatlan maradt:
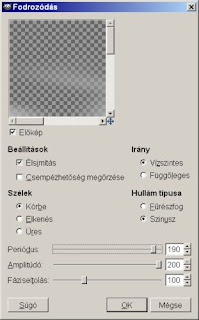 8. lépés: a réteg Mód-ját és Átlátszatlanságát megváltoztatjuk és készen ia vagyunk :-)
8. lépés: a réteg Mód-ját és Átlátszatlanságát megváltoztatjuk és készen ia vagyunk :-) Felhasználtam:
Felhasználtam:papír - ValCDesign: Kids go out
tutorial: Silke
2010. július 4., vasárnap
Színes neoncsík
Talán új fejlécnek sem lenne rossz valami hasonló dizájnos kép (bár nem tervezem lecserélni a mostanit, legalábbis egyenlőre):
 És így készült, szerintem elég egyszerű, de ha valami mégsem világos, akkor szóljatok :-)
És így készült, szerintem elég egyszerű, de ha valami mégsem világos, akkor szóljatok :-)
1. lépés: új rétegek létrehozása
Megnyitunk egy új képet - nálam a mérete most 1600x1200 px. A színe fekete legyen. Létrehozunk egy új, átlátszó réteget is (Rétegek ablakban az első ikonra kattintva).
2. lépés: felhők
Az átlátszó réteget kitöltjük felhőkkel :-) Válasszuk a Képablakban a Szűrők / Megjelenítés / Felhők / Egyenletes zaj menüpontot:
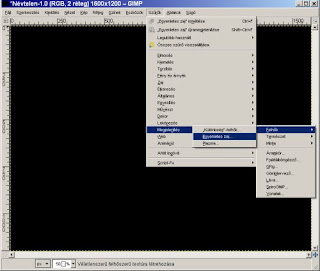 és a megjelenő új ablakban válasszk ki a felhők tulajdonságait. Én nem is módosítottam túl sok mindent, csak az X és Y méretet növeltem meg 6-ra:
és a megjelenő új ablakban válasszk ki a felhők tulajdonságait. Én nem is módosítottam túl sok mindent, csak az X és Y méretet növeltem meg 6-ra:
 Az OK gomb lenyomása után felhős lett az átlátszó réteg. sökkentsük le ennek a rétegnek az átlátszóságát kb 20%-ra a Rétegek ablakban:
Az OK gomb lenyomása után felhős lett az átlátszó réteg. sökkentsük le ennek a rétegnek az átlátszóságát kb 20%-ra a Rétegek ablakban:
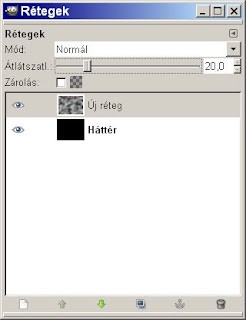 És most ilyen a Képablakunk:
És most ilyen a Képablakunk:
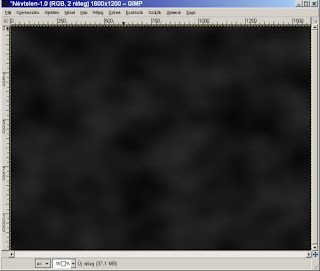 3. lépés: halványszürke csíkok
3. lépés: halványszürke csíkok
Létrehozunk egy újabb réteget, aminek a mérete most a következőképpen alakul: szélessége akkora, mint az eredeti képé, a magassága viszont legyen jóval kisebb. Nálam ez most 200 px lett (e utólag túl nagynak találtam, így inkább csináljátok sokkal kisebbre). A Rétegek ablakban az első ikonra való kattintás után megjelenő ablakban a Magasság méretén változtassunk és utána OK:
 Ezt a kis vékonyka réteget töltsük ki a következő színnel: #cccccc és mozgassuk a kép közepére.
Ezt a kis vékonyka réteget töltsük ki a következő színnel: #cccccc és mozgassuk a kép közepére.
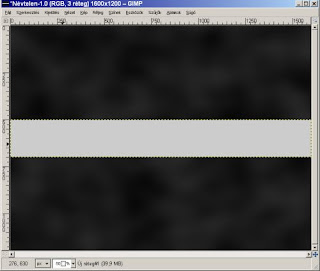 Ezután pedig készítsünk róla két másolatot. Mutatom a Rétegek ablakot:
Ezután pedig készítsünk róla két másolatot. Mutatom a Rétegek ablakot:
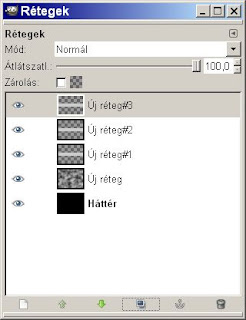 4. lépés: kijelölés lágy széllel
4. lépés: kijelölés lágy széllel
Válasszuk ki az Eszközök ablakban a Téglalap kijelölési eszközt és alul a beállítási lehetőségeknél pipáljuk ki a 'Lágy szélek' tulajdonságot. Az elmosás sugara legyen 70 px (akkor is lehet nyugodtan ekkorára, ha a világosszürke csíkunk magassága mondjuk csak 100 px):
 A Képablakban jelöljük ki a legalsó szürke csíkot. Ezután fordítsuk meg a kijelölést (Ctrl + I) és töröljük a felesleget a Delete gombbal. A kijelölést ne szüntessük meg!
A Képablakban jelöljük ki a legalsó szürke csíkot. Ezután fordítsuk meg a kijelölést (Ctrl + I) és töröljük a felesleget a Delete gombbal. A kijelölést ne szüntessük meg!
 Ezután legyen az aktív réteg a középső szürke csík, állítsuk be a lágy szél-nél az elmosás sugarát 30 px-re és Delete. A legfelső csíkkal ugynez következik, de 10 px-es legyen a lágy szél elmosási sugara. Végül megszüntetjük a kijelölést (Ctrl + Shift + A):
Ezután legyen az aktív réteg a középső szürke csík, állítsuk be a lágy szél-nél az elmosás sugarát 30 px-re és Delete. A legfelső csíkkal ugynez következik, de 10 px-es legyen a lágy szél elmosási sugara. Végül megszüntetjük a kijelölést (Ctrl + Shift + A):
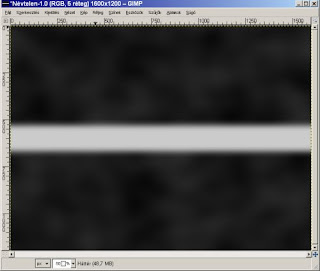 5. lépés: vékony csíkok
5. lépés: vékony csíkok
Létrehozunk egy újabb réteget, aminek a mérete legyen akkora, mint a szürke csíkoké volt. Töltsük ki ezt mintázattal. Válasszuk ki az Eszközök ablakban a Kitöltés eszközt és az ablak alsó részében a 'Kitöltés mintával' típus elé tegyünk egy pöttyöt :-) Ez alatt közvetlenül van egy kis négyzet, benne mintával, erre kattintsunk rá és a legördülő menüből válasszuk ki a 'Stripes Fine' mintázatot.
 Kattintsunk az új csíkunk belsejébe, ami máris máris vékony csíkos mintázatú lesz. Ilyen most a képünk:
Kattintsunk az új csíkunk belsejébe, ami máris máris vékony csíkos mintázatú lesz. Ilyen most a képünk:
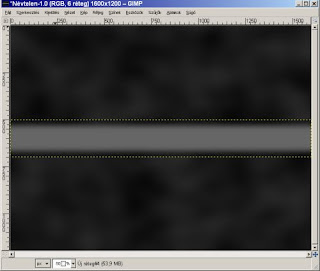 6. lépés: színátmenet
6. lépés: színátmenet
létrehozunk egy kép-méretű új réteget és kitöltjük színátmenettel. Válasszuk ki ehhez a Színátmenet eszközt és ennek a típusa legyen Full saturation spectrum.
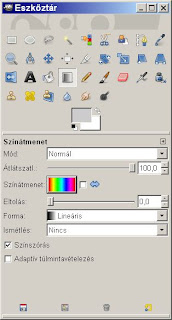 Töltsük ki az új réteget ezzel a színátmenettel, majd a Mód-ot (a Rétegek ablakban) állítsuk be 'Szín'-re.
Töltsük ki az új réteget ezzel a színátmenettel, majd a Mód-ot (a Rétegek ablakban) állítsuk be 'Szín'-re.
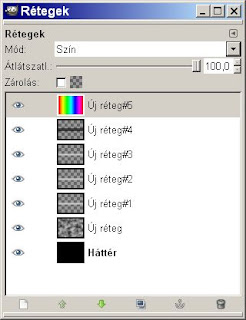 Ilyen a Képablak:
Ilyen a Képablak:
 7. lépés: réteg áthelyezése
7. lépés: réteg áthelyezése
Válasszuk ki a vékony csíkos réteget és tegyük az elmosott szélű szürke csíkos rétegek alá (a Rétegek ablak alsó részén található kis zöld nyíl segítségével).
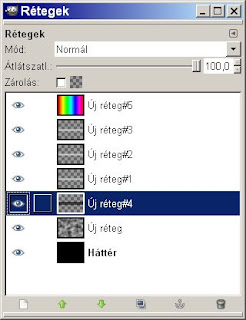 És a Képablak:
És a Képablak:
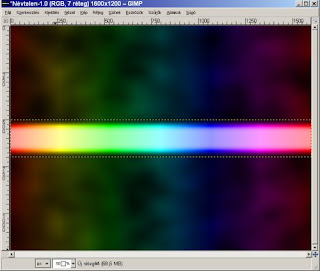 8. lépés: elmosás
8. lépés: elmosás
Legyen most a felhők rétege az aktív réteg, ezen dolgozzunk. Válasszuk a következő szűrőt: Képablak / Szűrők / Elmosás / Elmosás elmozdítással és állítsuk be a következő paramétereket alul:
Elmosás hossza 256, szöge 90.
 Ezután OK és ilyen lesz a képünk:
Ezután OK és ilyen lesz a képünk:
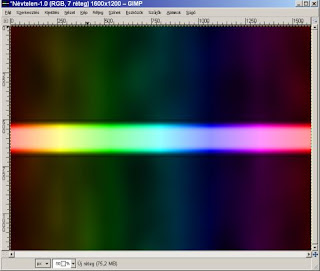 Készen is vagyunk :-)
Készen is vagyunk :-)
Mivel az enyém túl széles lett, kicsi slankítottam rajta:
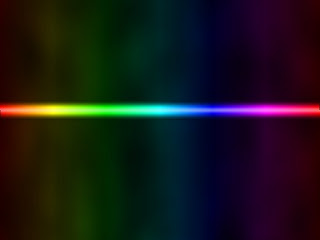 Utána pedig következett a felirat... eredmény fent látható, szerintem baromira jól néz ki :-)
Utána pedig következett a felirat... eredmény fent látható, szerintem baromira jól néz ki :-)
Sok sikert! :-)
 És így készült, szerintem elég egyszerű, de ha valami mégsem világos, akkor szóljatok :-)
És így készült, szerintem elég egyszerű, de ha valami mégsem világos, akkor szóljatok :-)1. lépés: új rétegek létrehozása
Megnyitunk egy új képet - nálam a mérete most 1600x1200 px. A színe fekete legyen. Létrehozunk egy új, átlátszó réteget is (Rétegek ablakban az első ikonra kattintva).
2. lépés: felhők
Az átlátszó réteget kitöltjük felhőkkel :-) Válasszuk a Képablakban a Szűrők / Megjelenítés / Felhők / Egyenletes zaj menüpontot:
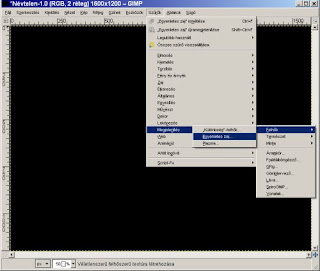 és a megjelenő új ablakban válasszk ki a felhők tulajdonságait. Én nem is módosítottam túl sok mindent, csak az X és Y méretet növeltem meg 6-ra:
és a megjelenő új ablakban válasszk ki a felhők tulajdonságait. Én nem is módosítottam túl sok mindent, csak az X és Y méretet növeltem meg 6-ra: Az OK gomb lenyomása után felhős lett az átlátszó réteg. sökkentsük le ennek a rétegnek az átlátszóságát kb 20%-ra a Rétegek ablakban:
Az OK gomb lenyomása után felhős lett az átlátszó réteg. sökkentsük le ennek a rétegnek az átlátszóságát kb 20%-ra a Rétegek ablakban: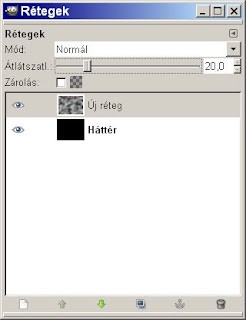 És most ilyen a Képablakunk:
És most ilyen a Képablakunk: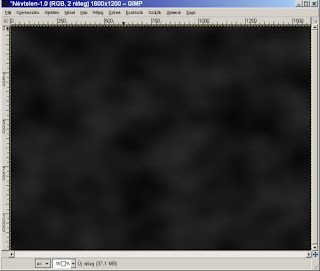 3. lépés: halványszürke csíkok
3. lépés: halványszürke csíkokLétrehozunk egy újabb réteget, aminek a mérete most a következőképpen alakul: szélessége akkora, mint az eredeti képé, a magassága viszont legyen jóval kisebb. Nálam ez most 200 px lett (e utólag túl nagynak találtam, így inkább csináljátok sokkal kisebbre). A Rétegek ablakban az első ikonra való kattintás után megjelenő ablakban a Magasság méretén változtassunk és utána OK:
 Ezt a kis vékonyka réteget töltsük ki a következő színnel: #cccccc és mozgassuk a kép közepére.
Ezt a kis vékonyka réteget töltsük ki a következő színnel: #cccccc és mozgassuk a kép közepére.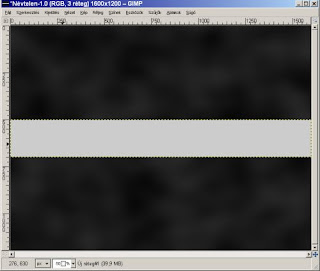 Ezután pedig készítsünk róla két másolatot. Mutatom a Rétegek ablakot:
Ezután pedig készítsünk róla két másolatot. Mutatom a Rétegek ablakot: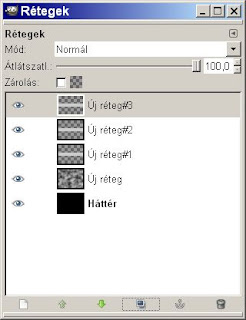 4. lépés: kijelölés lágy széllel
4. lépés: kijelölés lágy széllelVálasszuk ki az Eszközök ablakban a Téglalap kijelölési eszközt és alul a beállítási lehetőségeknél pipáljuk ki a 'Lágy szélek' tulajdonságot. Az elmosás sugara legyen 70 px (akkor is lehet nyugodtan ekkorára, ha a világosszürke csíkunk magassága mondjuk csak 100 px):
 A Képablakban jelöljük ki a legalsó szürke csíkot. Ezután fordítsuk meg a kijelölést (Ctrl + I) és töröljük a felesleget a Delete gombbal. A kijelölést ne szüntessük meg!
A Képablakban jelöljük ki a legalsó szürke csíkot. Ezután fordítsuk meg a kijelölést (Ctrl + I) és töröljük a felesleget a Delete gombbal. A kijelölést ne szüntessük meg! Ezután legyen az aktív réteg a középső szürke csík, állítsuk be a lágy szél-nél az elmosás sugarát 30 px-re és Delete. A legfelső csíkkal ugynez következik, de 10 px-es legyen a lágy szél elmosási sugara. Végül megszüntetjük a kijelölést (Ctrl + Shift + A):
Ezután legyen az aktív réteg a középső szürke csík, állítsuk be a lágy szél-nél az elmosás sugarát 30 px-re és Delete. A legfelső csíkkal ugynez következik, de 10 px-es legyen a lágy szél elmosási sugara. Végül megszüntetjük a kijelölést (Ctrl + Shift + A):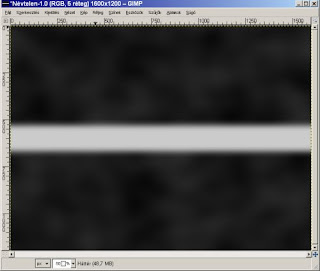 5. lépés: vékony csíkok
5. lépés: vékony csíkokLétrehozunk egy újabb réteget, aminek a mérete legyen akkora, mint a szürke csíkoké volt. Töltsük ki ezt mintázattal. Válasszuk ki az Eszközök ablakban a Kitöltés eszközt és az ablak alsó részében a 'Kitöltés mintával' típus elé tegyünk egy pöttyöt :-) Ez alatt közvetlenül van egy kis négyzet, benne mintával, erre kattintsunk rá és a legördülő menüből válasszuk ki a 'Stripes Fine' mintázatot.
 Kattintsunk az új csíkunk belsejébe, ami máris máris vékony csíkos mintázatú lesz. Ilyen most a képünk:
Kattintsunk az új csíkunk belsejébe, ami máris máris vékony csíkos mintázatú lesz. Ilyen most a képünk: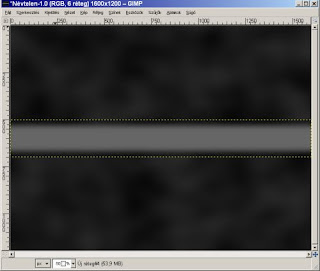 6. lépés: színátmenet
6. lépés: színátmenetlétrehozunk egy kép-méretű új réteget és kitöltjük színátmenettel. Válasszuk ki ehhez a Színátmenet eszközt és ennek a típusa legyen Full saturation spectrum.
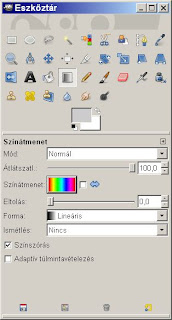 Töltsük ki az új réteget ezzel a színátmenettel, majd a Mód-ot (a Rétegek ablakban) állítsuk be 'Szín'-re.
Töltsük ki az új réteget ezzel a színátmenettel, majd a Mód-ot (a Rétegek ablakban) állítsuk be 'Szín'-re.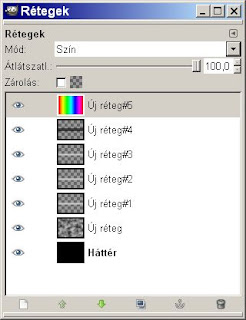 Ilyen a Képablak:
Ilyen a Képablak: 7. lépés: réteg áthelyezése
7. lépés: réteg áthelyezéseVálasszuk ki a vékony csíkos réteget és tegyük az elmosott szélű szürke csíkos rétegek alá (a Rétegek ablak alsó részén található kis zöld nyíl segítségével).
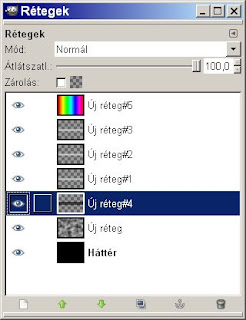 És a Képablak:
És a Képablak: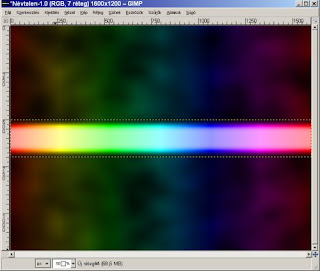 8. lépés: elmosás
8. lépés: elmosásLegyen most a felhők rétege az aktív réteg, ezen dolgozzunk. Válasszuk a következő szűrőt: Képablak / Szűrők / Elmosás / Elmosás elmozdítással és állítsuk be a következő paramétereket alul:
Elmosás hossza 256, szöge 90.
 Ezután OK és ilyen lesz a képünk:
Ezután OK és ilyen lesz a képünk: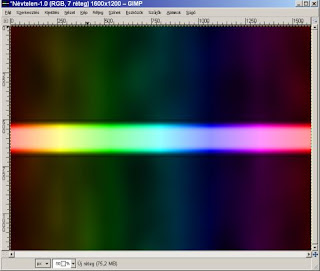 Készen is vagyunk :-)
Készen is vagyunk :-)Mivel az enyém túl széles lett, kicsi slankítottam rajta:
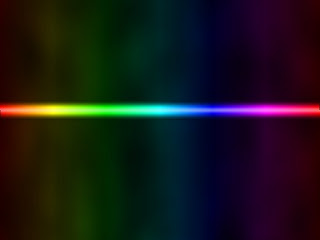 Utána pedig következett a felirat... eredmény fent látható, szerintem baromira jól néz ki :-)
Utána pedig következett a felirat... eredmény fent látható, szerintem baromira jól néz ki :-)Sok sikert! :-)
Feliratkozás:
Bejegyzések (Atom)
























