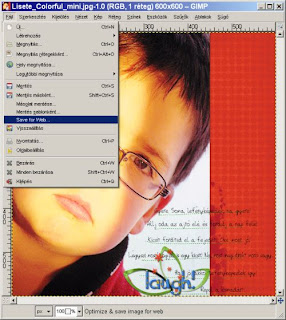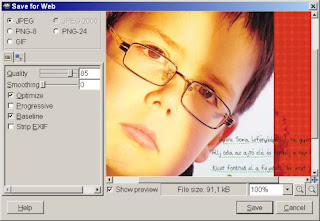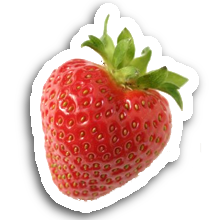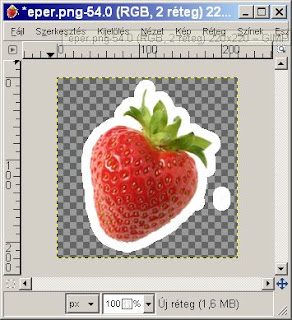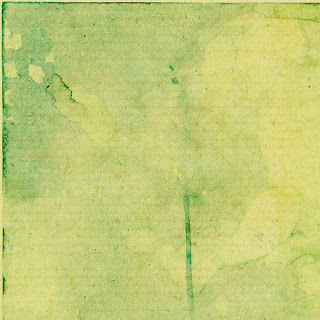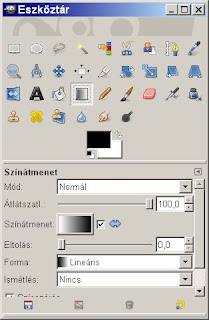Kérdőjeles a cím, mert nem próbáltam ki, csak keresgéltem, mit írnak róla a többiek, merthogy sokan vannak, akik a PS action-öket szívesen kipróbálnák Gimppel is!
Ezen az oldalon a következőket találtam:
1. Ha a PS action-öket szeretnéd használni, akkor a Gimp#-et kell letöltened (még ne kérdezd, mi az...), amit megtehetsz
innen (bal oldalt van a Download) vagy
innen. De Windows alatt a 2.6-os verziója még nincs kész. Állítólag Linux alá gyorsan fel lehet telepíteni.
2. A második változat szerint kicsit bele kell nyúlni a telepítőprogramokba (na, ki próbálja ki? :-)))).
1. lépés:
át kell nevezni ezt:
C:\Program Files\GIMP-2.0\bin\Gimp-2.6.exe
erre: Gimp-2.4.exe
és ezt: gimp-console-2.6.exe
erre:gimp-console-2.4.exe
2. lépés:
installálni kell ezt: gimp-sharp_setup_0_14_gimp_2_4.exe
3. lépés:
át kel nevezni ezt:
C:\Program Files\GIMP-2.0\bin\Gimp-2.4.exe
erre:
Gimp-2.6.exe
és ezt:
gimp-console-2.4.exe
erre:
gimp-console-2.6.exe
4. lépés:
el kell indítani a Gimpet. Ekkor a Szűrők menüben egy új menüpont jelenik meg: Photoshop actions és egy toll a jele .
Ezután kiválasztható a kívánt action egy újabb ablakból.
A szerző még megemlíti, hogy nem biztos benne, hogy az action-ök közül tényleg mindegyik hasznos-e (és milyen igaza van!)
Valamint, hogy a Gimp# alatt van egy csomó ún. plug-in (ikonokkal), amelyek általában már a 2.6-os verziónál működnek, vagyis aki ezt használja, annak nem lesz újdonság.
//Erre egy válasz a Gimp# alkotójától:
("Hi, Alexandre Prokoudine mentioned this discussion. I'm the author of GIMP# so I might be able to answer some of the questions. In general, GIMP# is able to load (almost) all Photoshop Actions, but at the moment is only able to run a few correctly. The reason is that there are many (subtle) differences between Photoshop and GIMP plug-ins, even if they carry the same name. It's close to impossible to have them behave the same on a pixel-perfect basis. Having said that, it's still possible to support many action files with useful (if not 100 % the same) results. This is a major undertaking but I'm working on it.")Szóval, a lényeg, hogy egypár action azért lefuttatható a Gimp#-pal, de azért a végeredmény nem teljesen ugyanaz.//
Más vélemény szerint inkább
használjuk a Gimp-pel a görbéket (ahogy én is nemrég kipróbáltam és írtam róla)
Mások arra bíztatnak, hogy
írjunk saját magunknak olyan kis kiegészítőket, mint az action-ök (jópofa dolog lenne, nem?!)
Hát ennyi lenne röviden, amit találtam. Ha kipróbálnád a telepítést vagy az átnevezést, légyszi írd meg! :-)
//Szerintem inkább kísérletezgessünk bátran a mindenféle szűrőkkel, mert azért van belőlük rengeteg, és aztán ott vannak a sizntek meg a görbék meg a módok... //
Használjuk a Gimpet, játsszunk vele! :-)
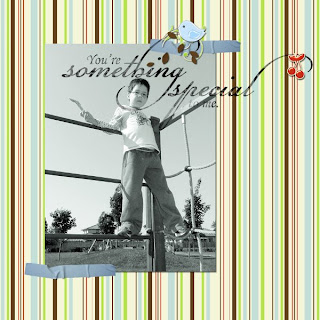 A WA betűit kicsit dízsítettem, a 'g' betű szárával kereteztem a Soma fejét és a feliratot kicsit maszatoltam, mert eredetileg szép fekete volt és így maszatoltan nekem jobban tetszett... élesen úgy érzem, kikiabált volna a képből.
A WA betűit kicsit dízsítettem, a 'g' betű szárával kereteztem a Soma fejét és a feliratot kicsit maszatoltam, mert eredetileg szép fekete volt és így maszatoltan nekem jobban tetszett... élesen úgy érzem, kikiabált volna a képből.