
Letölthető innen :-)




 Hogyan lehet visszahozni az eltűnt fülecskéket?
Hogyan lehet visszahozni az eltűnt fülecskéket? 3. Fogjuk meg a Rétegek feliratnál - ekkor egy kis téglalapban külön is megjelenik a Rétegek felirat, a bal sarkában egy vastag nyíllal (ami most nálam nem látszik):
3. Fogjuk meg a Rétegek feliratnál - ekkor egy kis téglalapban külön is megjelenik a Rétegek felirat, a bal sarkában egy vastag nyíllal (ami most nálam nem látszik): 4. A bal egérgomb lenyomása mellett kezdjük el vonszolni a kívánt helyre ezt a tégalalapot. Ugyanaz a folyamat, mint amit a dokkolásnál csináltunk.
4. A bal egérgomb lenyomása mellett kezdjük el vonszolni a kívánt helyre ezt a tégalalapot. Ugyanaz a folyamat, mint amit a dokkolásnál csináltunk.




 Ha kedvet érzel egy hasonló album elkészítéséhez, segítségképpen elkészítettem a 'szabásmintáját' .xcf-ben és .psd-ben is.
Ha kedvet érzel egy hasonló album elkészítéséhez, segítségképpen elkészítettem a 'szabásmintáját' .xcf-ben és .psd-ben is.




 1. lépés: Perspektíva eszköz
1. lépés: Perspektíva eszköz
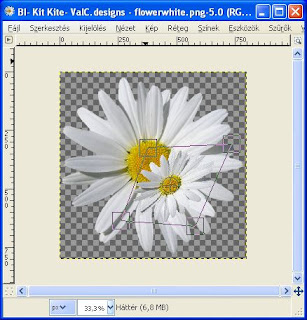

 Végül mentés .png formátumban.
Végül mentés .png formátumban.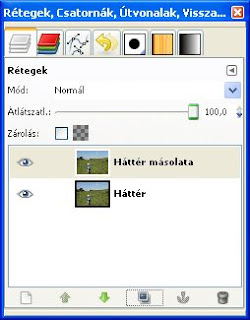
 OK után az eredmény:
OK után az eredmény:
 Az alsó réteg láthatóságának kikapcsolásával (katt az előtte levő kis szemre) néha ellenőrizzük le, hogy mindent kiradíroztunk-e, mit szerettünk volna. Ekkor csak a felső, radírozott és vicces képet látjuk csak:
Az alsó réteg láthatóságának kikapcsolásával (katt az előtte levő kis szemre) néha ellenőrizzük le, hogy mindent kiradíroztunk-e, mit szerettünk volna. Ekkor csak a felső, radírozott és vicces képet látjuk csak: Ha minden rendben, akkor mentsük el a képünket és készen is vagyunk :-)
Ha minden rendben, akkor mentsük el a képünket és készen is vagyunk :-)
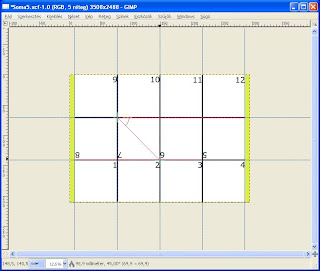

2. lépés: a felirat elkészítése
Mivel a felirat mindenképpen új rétegen jön létre, ezért maradhatunk a fekete téglalap rétegén. Válasszuk a Szövegeszközt, állítsuk be a betű típusát és méretét és készítsük el a feliratot. Érdemes vastag (bold) betűtípust használni.
3. lépés: illesztés
Ha elkészült a felirat, mérjük meg a szélességét és vágjunk le ennyi px-et a fekete téglalapunk azon oldalából, ahová a feliratot tesszük.
Tegyük láthatatlanná a fehér hátteret és mentsük el a maszkot .png formátumban.
Készen is vagyunk :-)


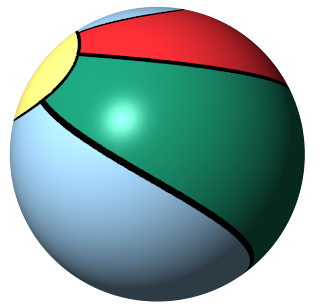
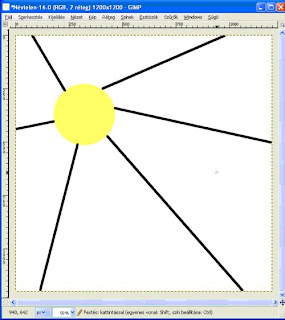 4. lépés: színezés
4. lépés: színezés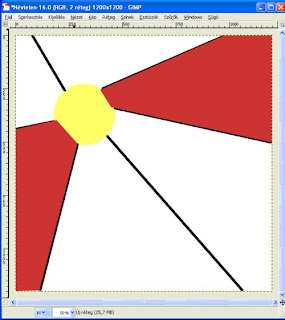
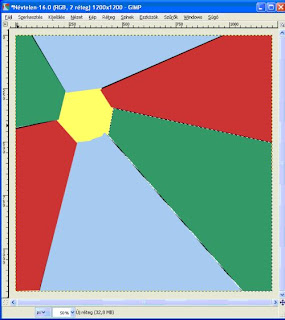
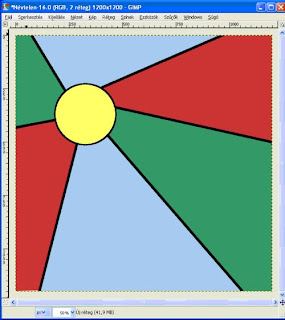
 Végezzük el a forgatást!
Végezzük el a forgatást!
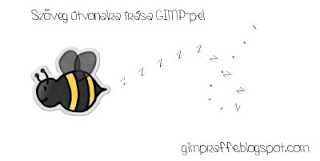







 És az eredménye:
És az eredménye:








