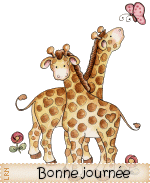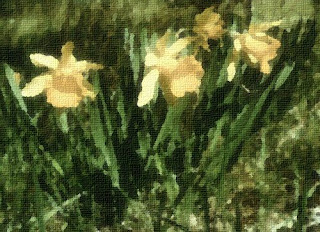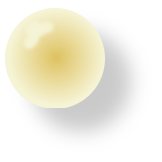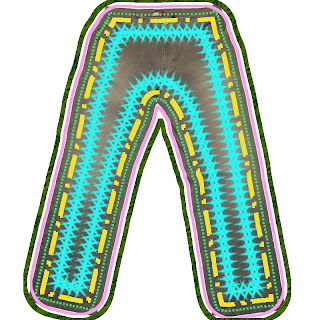Így érhető el ez a funkció:
• a Képablakban a Fájl / Mentés menüpontot választva
• a Ctrl+ S billentyűkombinációval
• a Képablakban a Fájl / Mentés másként menüpontot választva
• a Shift + Ctrl+ S billentyűkombinációval
• a Képablakban a Fájl / Másolat mentése… menüpontot választva
• a Képablakban a Fájl / Mentés sablonként… menüpontot választva
A mentés során különböző formátumokba konvertálva menthetjük el a képeinket.
A Gimp természetesen saját fájlformátumokat is használ, melyekkel a kép rétegeit meg tudjuk őrizni, vagy amelyekkel mintázatot és ecsetet tudunk létrehozni. Ezek a formátumok a következők:
• .xcf:
A Gimp saját fájlformátuma. Támogatja a rétegeket és minden egyéb speciális információ elmentését is. Ha nem az .xcf vagy a .gif formátumot használjuk, csak az aktív réteget fogjuk tárolni.
• .gbr
A Gimp saját ecsetformátuma.
• pat
A Gimp saját formátuma a minták előállítására és tárolására.
Ezeken kívül álljon itt még néhány fájlformátum, melyeket a Gimp felismer: el tudja olvasni őket és ilyen formátumba is tud menteni4:
• .bmp
A Windows által használt tömörítetlen formátum.
• .gif (Graphics Interchange Format, Képátviteli Formátum)
Ez a formátum támogatja az átlátszó hátteret, az animációt és a megjegyzéseket. Átlátszó hátterű webgrafika készítésekor javasolt a használata.
• .jpeg (Joint Photographic Experts Group)
Ez a formátum támogatja a tömörítést és az összes színmélységet is. A tömörítés mértéke állítható, de túl nagyfokú tömörítés esetén romlik a kép minősége, mivel ez a tömörítés veszteséges. Ha nem szeretnénk, hogy a képeink túl sok helyet foglaljanak el, használjuk ezt a formátumot.
• .png (Portable Network Graphics, Hordozható Hálózatorientált Grafika)
Ez az a formátum, ami a .gif formátum kiváltására készült. Szürkeárnyalatos és valós színű képeket is támogat, ezenkívül tartalmaz egy lehetséges alfa-csatornát is, ami az átlátszóságot biztosítja. A .png is használ tömörítést, de ez nem veszteséges.
• .psd
Ezt a formátumot a Gimp csak felismeri, de ebbe nem tud menteni, mivel ez az Adobe Photoshop saját formátuma. A Gimp helyesen kezeli a Photoshop rétegeit.
A Mentés művelete során a kép az általunk megadott formátumban kerül mentésre. Ha nem adunk meg formátumot, a Gimp automatikusan a saját formátumába, .xcf kiterjesztésű fájlba menti a képet.
Ha már meglevő képpel dolgoztunk, akkor a mentés arra a helyre történik, ahonnan megnyitottuk a képet. Új kép létrehozásakor a mentés útvonalát és a kép nevét az első mentéskor megadhatjuk egy, a képek megnyitásánál használt ablakhoz teljesen hasonló elrendezésű ablakban. A további mentéseknél a Gimp automatikusan felülírja a fájl előző változatait.
A Mentés másként lehetőség választásakor az első mentés hasonló, de a további mentésekkel nem felülírjuk a képünket, hanem új képként, ennek új nevet adva tudjuk elmenteni azt.
A Mentés másolatként lehetőséget használva a képünket új néven tudjuk elmenteni, de az eredeti képen tudunk továbbdolgozni.
A Mentés sablonként művelettel a képünk méretét tudjuk elmenteni, ha a későbbiekben ugyanezekkel a méretekkel szeretnénk új képeket létrehozni.
Ha nem a Gimp saját formátumába mentjük el a képet, akkor a Kép mentése ablakban a fájl neve után a kiterjesztését is meg kell adnunk. Ha .jpg formátumba mentünk, akkor, ha az Előnézet a kép ablakában jelölőnégyzetet kipipáljuk, akkor kiírja a fájl méretét. A kép minőségét egy csúszkán állíthatjuk be. A jobb minőség természetesen nagyobb fájlmérettel is jár.
Ha a mentéskor megadott név már létezik ugyanazon a helyen, ahová menteni készülünk, egy figyelmeztető ablak jelenik meg.
Ha a kép több réteget tartalmaz, akkor egy új ablak nyílik fel, ami figyelmeztet arra, hogy a mentés során az átlátszóság elveszik. Ebben a formátumban a képünkből csak egy réteg marad meg, méghozzá úgy, ahogy az a Képablakban látszik.
Az Exportálás gomb választásával a Mentés jpeg formátumba nevű ablakot kapjuk ismét.
Ha a képünk átlátszó réteget vagy részeket tartalmaz, akkor érdemes .png kiterjesztésben elmenteni, mert ez a formátum megőrzi az átlátszóságot.
Előfordulhat, hogy más képnézegető programmal megnyitva a .png formátumú képet, azt tapasztaljuk, hogy az tiszta fehér vagy tiszta fekete, azaz nincs rajta semmi. Ekkor hajlamosak vagyunk a Lomtárba tenni a képet. Ezt elkerülendő, az ebben a formátumban elmentett képeket érdemes Gimppel megnyitni és így megnézni, hogy mit is ábrázol.
Ha a fájl kiterjesztését rosszul adjuk meg, egy figyelmeztető ablak nyílik fel. Ezután érvényes formátum megadásával folytathatjuk a mentést.