Tudunk már olajfestményt készíteni szűrő segítségével, valamint itt olvashatunk a maszkolásról (unalmas, kép nélküli leírást :-) ) és egy itt kis vidámságot a maszkok készítéséről. Most a kettőt fogjuk ötvözni ;-)
Nagyon egyszerű és látványos eredményt adó tutorial, amelyben egy fényképből készítünk festményt maszkolással és vászonnal.
Ilyenből:

Ilyent:

0. lépés: kép megnyitása
1. lépés: új réteg és ecsetválasztás
Új, fehér réteget adunk a képhez (Rétegek ablak 1. ikonja), majd ehhez a fehér réteghez egy fehér rétegmaszkot (jobb gomb a fehér réteg sávjában, majd Rétegmaszk hozzáadása... / Fehér (teljesen átlátszatlan).
Ezután kiválasztunk egy csíkos-szőrös szélű ecsetet, amiről úgy gondoljuk, hogy valódi ecsetszerű vonásokat tudunk vele produkálni.
Most ilyen a Rétegek ablak:
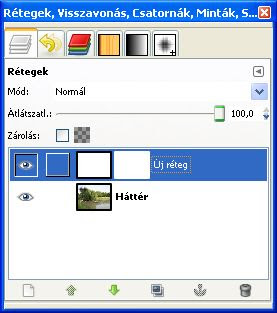
2. lépés: festés a maszkon
A fehér rétegmaszkon festünk (onnan tudjuk, hogy ezen dolgozunk, hogy ennek a kerete fehér). Közben nyugodtan váltogassuk az ecseteinket! Arra figyeljünk, hogy az előtérszín fekete legyen, a háttérszín pedig fehér, mert csak így érvényesül az ecset hatása kellő mértékben.
Nálam ilyen lett a Képablak:
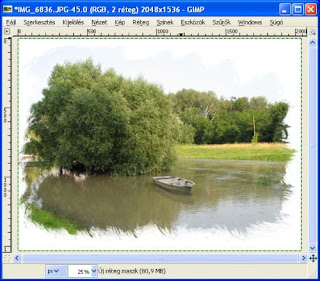
És itt pedig az látható, hogy hová festettünk a maszkon az ecsettel.
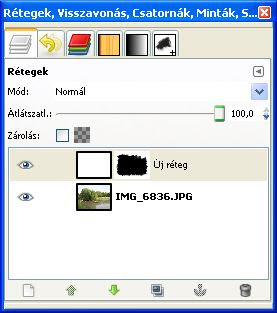
3. lépés: vászon alkalmazása
Hozzunk megint létre egy fehér réteget és ez legyen legfelül. Válasszuk a Képablakban a Szűrők / Művészi / Vászon alkalmazása menüpontot.
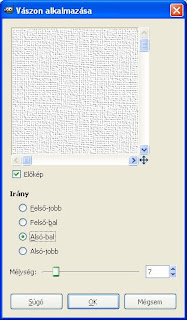
OK, majd a Rétegek ablakban a módot állítsuk Szorzás-ra, az átlátszatlanság értékét pedig csökkentsük le, amekkorának jónak látjuk.
Ilyenek a rétegeink:

Ilyen pedig a Képablak:
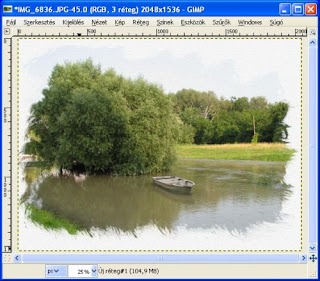
Közelebbről nézve:
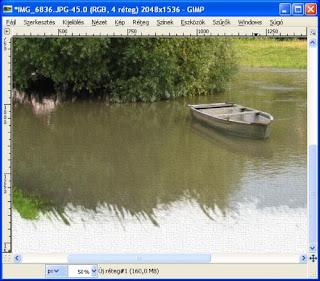
4. lépés: mentés
.jpg formátumban és készen is vagyunk :-)
Tipp:
A vászon rétegét átméretezhetjük nagyobbra, így jobban érvényesülhet a vászon textúrája.
Kontrasztosabbá tehetjük a vászon rétegét.
A fényképet egyszerűen kicseréljük vagy az eredeti fölé új rétegként megnyitjuk és máris kész egy újabb festmény :-)













Nincsenek megjegyzések:
Megjegyzés küldése