 meg ebből:
meg ebből:
Ilyent:

Ha nem tudunk másképp panorámaképet készíteni, segítségül hívhatjuk kedvenc képszerkesztő programunkat, a Gimpet :-)
1. lépés: megnyitás
Jobban járunk (időt spórolunk meg vele), ha a kiválaszott képeket a Fájl / Megnyitás rétegekként menüpont alól nyitjuk meg. Ekkor ugyanis egyszerre meg tudjuk nyitni az összes képet, feltéve, hogy azok már egy mappában vannak.
De maradhatunk a megszokott Fájl / Megnyitás menüpontnál is, amivel először csak egy képet nyitunk meg, majd a többit a rétegekként való megnyitással.

2. lépés: illesztés a rajzvászonra
Mivel az összes kép egymáson van, a rétegzettségnek miatt csak a legfelsőt látjuk. Válasszuk ki azt a képet, ami baloldalon lesz és tegyük ezt legfelülre. Tegyük alá azt, amelyik a szomszédja lesz és így tovább.
Ezután válasszuk ki az Áthelyezési eszközt és rendezzük el a képeinket egymás mellé úgy, ahogy majd jönnek szépen sorba. Nálam most ilyen a Képablak:

Majd a Kép / Rajzvászon illesztése a rétegekre menüponttal a képek eddig nem látszó (szürke rajzvászonnal fedett) részeit is láthatóvá tesszük.
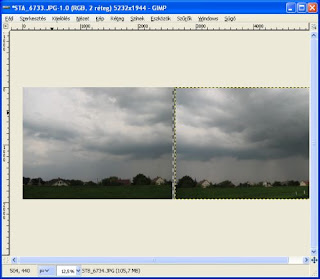
3. lépés: azonosítópontok megjelölése
Megkeressük a két képen az 'azonosítási pontokat', amelyeket mindkét képen megtalálunk. Én most az első képen a gát tetejét és az egyik ház tetejének közepét vettem alapul. Ezeket segédvonallal megjelöltem. A segédvonalakról bővebben itt :-)
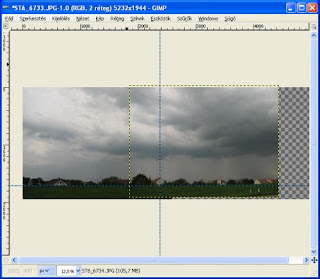
4. lépés: képek egymásra helyezése
Megfogjuk a másik képet és az előbb elhelyezett segédvonalak által jelzett azonosítási pontokra illesztjük. Nekem most egyszerű dolgom volt, mert a képet nem kellett elforgatnom. Ha mégis forgatni kellene, olvassuk el ezt a pontos forgatásról.
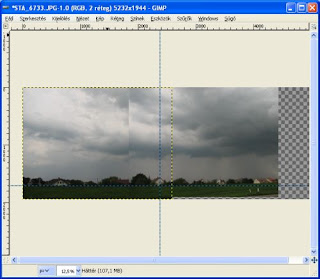
5. lépés: képek összefésülése
A Rétegek ablakban jobb katt a felső képre és a megnyíló menüpontól válasszuk az Összefésülés lefelé menüpontot.
Most látszik igazán, hogy a képek éles széle nem illeszkedik pontosan egymásra, ráadásul színbeli eltérések is vannak.
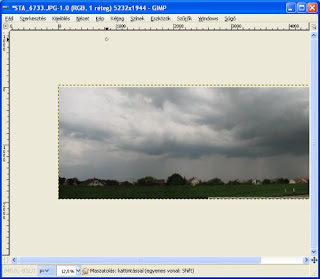
6. lépés: maszatolás
Az Eszközök ablakban van egy maszatoló eszközünk, az utolsó előtti. Válasszuk ki, majd a beállításainál válasszuk ki a maszatoló ecset méretét és formáját. Szebb lesz az eredmény, ha kisméretű és lágy szélű ecsetet választunk. Ha nagy az eltérés, akkor sajnos ez eléggé pepecselős munka lesz :-)
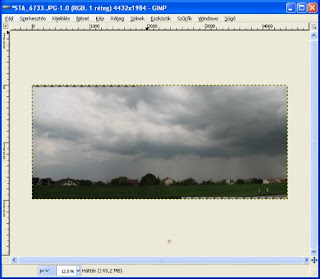
7. lépés: rajzvászon illesztése
Ez ugyanúgy megy, mint a 2. lépésben.
8. lépés: vágás
Hogy sehol ne maradjanak 'üres' részek (amelyek ráadásul más képnézegetőkkel fekete színnel jelennek meg és nem lesz a képe ettől valami szép), a Vágóeszközzel levágjuk a képről a felesleges részeket. Ezután nem kell a rajzvászonra ileszteni a rétegeket, mert vágás után ez automatikusan megtörténik.
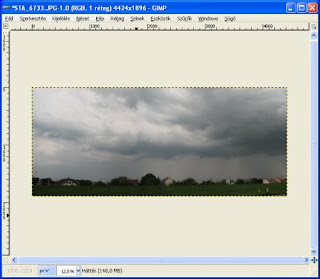
9. lépés: mentés
A Fájl / Mentés másként menüpontot és .jpg formátumot válasszunk. Ha még érdekel a mentés, itt írtam róla többet.
Készen is vagyunk :-)
Megjegyzés:
Én most az egyszerűség kedvéért csak két képpel dolgoztam. Ha több képet szeretnénk összeilleszteni, akkor érdemes először a balról számított első kettőből egy képet csinálni, majd ehhez hozzátenni a harmadikat és így tovább.
A 6. lépésben a pepecselés egy részét megúszhatjuk, ha a képek összefésülése előtt az illesztendő részeknek lágy szélt adunk vagy az összemosásnál tanultakat alkalmazzuk. Vagy a nagyon ügyesek a folytonossá tétellel is próbálkozhatnak, de ehhez előtte kicsit logikázni kell. :-)












1 megjegyzés:
Ányi, ezzel nem "panorámásítani kívánt" képeket is egy lapra tehetek? Van ugyanarról a tárgyról két fotóm, amit egy képpé szeretnék szerkeszteni. Eddig powerpointtal csináltam, és nem tudom, gimpben hogy lehet.
Ha már készítettél ilyen leírást, akkor meg fogom találni, már aktívan keresek :)
Megjegyzés küldése