
Ilyent:
 Igen, tudom, ígérgetem egy ideje, hát íme, itt van végre a leírás :-)
Igen, tudom, ígérgetem egy ideje, hát íme, itt van végre a leírás :-)Egy másik, mivel már volt egy, méghozzá emez. De az a fajta módszer ott működik csak szépen, ahol a rétegmaszk egyenletes színű. Ez a leírás pedig azt mutatja meg, hogyan kell a Gimpben az olyan maszkokat alkalmazni, melyek nemcsak tiszta fekete színt tartalmaznak, hanem sötétszürkéket is vagy pedig bizonyos helyeket a fekete szín átlátszatlansága kisebb 100%-nál.
A fenti példán jól látszik, hogy a szemüvegnél meg a szívecskénél is van néminemű maszk - az előző módszerrel mindezek nem látszanának ilyen szép finoman.
1. lépés: megnyitás
Megnyitjuk a képet, majd pedig a maszkot rétegként. Itt is látható, hogy két rétegünk van.

2. lépés: átméretezés
Az Átméretezési eszköz segítségével egymáshoz méretezzük a képet és a maszkot. Az átméretezésnél mindegy, hogy melyik rétegen dolgozunk, de célszerű először a maszk átméretezésével kezdeni. Ha nem muszáj, a méretarányokon ne változtassunk (ne kapcsoljuk szét az átméretezéskor a láncszemeket - bár nekem most muszáj volt, különben nem sok látszott volna a képből).
3. lépés: átlátszatlanság
Csökkentsük le a maszk átlátszatlanságát a Rétegek ablakban annyira, hogy 'átlássunk' rajta.
4. lépés: áthelyezés
Az Áthelyezési eszköz segítségével tegyük a maszkot a megfelelő helyre. Kb itt tartunk most:
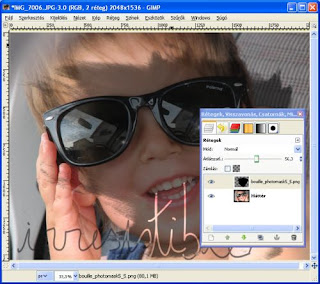
5. lépés: rétegmaszk hozzáadása
(Ez a lépés a következővel együtt a legfontosabb a rétegmaszk alkalmazásában, ne spóroljunk az idővel, míg megértjük és megcsináljuk!)
Most mindkét réteghez maszkot fogunk hozzáadni.
Kezdjük a maszk rétegével - legyen ez az aktív (színes a sávja). Katt jobb egérgombbal a rétegre és afelnyíló menüben válasszuk a Rétegmaszk hozzáadása lehetőséget, ezen belül pedig a 'Réteg alfa-csatornájának átvitele' lehetőséget. Ez biztosítja majd, hogy az eredeti maszk minden egyes pixele pontosan átmásolódjon a rétegmaszkra, ne csak a teljesen fekete, teljesen átlátszatlan pontok.
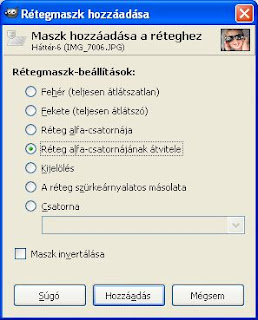
Ezután a fénykép rétegéhez adunk rétegmaszkot - a 'Fehér ( teljesen átlátsztalan) lehetőséget válasszuk.
Most pedig figyeljük meg, hogy hogyan változik meg a keret színe a Rétegek ablakban. Az éppen nem aktív rétegben mind a kép/maszk, mind a rétegmaszk kerete fekete. Az aktív rétegnél pedig az egyikőjük kerete fekete, a másiké fehér. Katt a képre- fehér lesz a keret, katt a maszkra - fehér lesz a keret és a kép kerete fekete lesz.
Mindig a színes sávú, aktív réteg fehér keretes tagján dolgozunk. A példa kedvéért ezen a képen a maszk rétegmaszkján tudunk dolgozni:
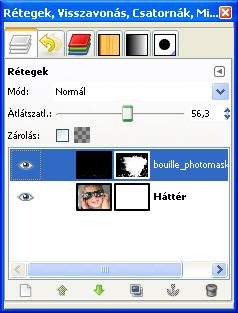
6. lépés: másolás, beillesztés
Menjünk a maszk rétegén a rétegmaszkra (fehér legyen a kerete ;-) ). Ctrl+ C-val másoljuk le, majd menjünk a kép mellett rétegmaszkra (ennek legyen most fehér a kerete) és Crlt+V-vel illesszük be. Megjelenik egy lebegő réteg,
 melyet a Rétegek ablakban az Új réteg létrehozása (első) ikonnal tudunk rögzíteni. Vagyis most nem tudjuk, mert hibaüzenetet kapunk:
melyet a Rétegek ablakban az Új réteg létrehozása (első) ikonnal tudunk rögzíteni. Vagyis most nem tudjuk, mert hibaüzenetet kapunk:
Ezt leokézzuk, majd ismét Crtl+V-vel beillesztés. Megjelenik a kép rétegmaszkján a maszk és már a Képablakban is látszik, hogy tényleg :-)
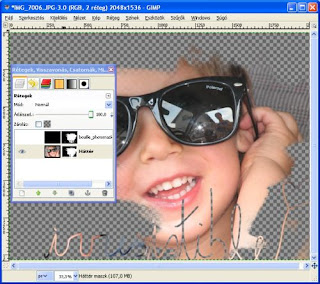
7. lépés: törlés
A lebegő réteget töröljük le aRétegek ablakban levő utolsó ikonnal, a maszkot pedig vagy töröljük le, vagy pedig tegyük láthatatlanná a rétegét.
8. lépés: rétegmaszk mozgatása
Ez a lépés ki is maradhat, ha elégedettek vagyunk azzal, hogy hová helyeztük el a maszkot.
Ha nem tetszik a maszk helye, akkor egyszerűen fogjuk meg, és helyezzük arrébb az Áthelyezés eszköz segítségével.
9. lépés: rétegmaszk alkalmazása
Ha már tényleg tutibiztosan jó helyen van a maszk, akkor rögzíthetjük is a képen. Jobb katt a rétegen és a felnyíló menüből válasszuk a Rétegmaszk alkalmazása heletőséget. Ezután áthelyezéskor nemcsak a maszkot, hanem az egész maszkolt képet fogjuk mozgatni. A lépés hátránya, hogy a kép nem látható részeit elvesztettük - de talán épp ez volt a cél ;-)
Készen is vagyunk :-)
Ui: Sok sikert!












2 megjegyzés:
Ez szuper! A gond csak az hogy a kockás kerettől nem tudok megszabadulni. Segíts! Pedig mindent úgy csináltam ahogy le van írva!
köszi, krisz
Szia! Addig eljutottam, hogy kész a maszkolt kép, de hogyan lehet ezt egy háttérbe illeszteni, hogy ne maradjon fehér a maszk a fénykép körül.
Megjegyzés küldése