
Ezt:
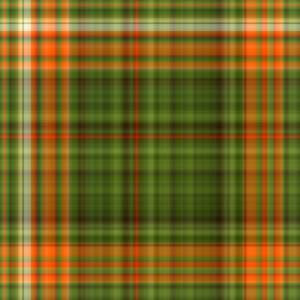
1. lépés: megnyitás és palettaszínek
A képünk megnyitása után a Színek / Információ /Paletta finomítása menüpontot választjuk. Alapértelmezés szerint egy 256x64 pixel méretű képet kapunk, mely a képünk színeit tartalmazza különböző vastagságú csíkokban. Ez a kép egy külön ablakban nyílik meg. Ezzel dolgozunk tovább; az eredeti kép ablakát zárjuk be.
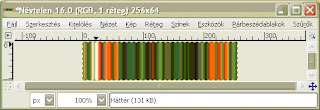
2. lépés: átméretezés
Az Átméretezés eszköz segítségével tetszőleges méretű képet hozhatunk létre. A képméretek melletti lánc szemeit kapcsoljuk szét, különben megtartjuk az eredeti kép méretarányait.
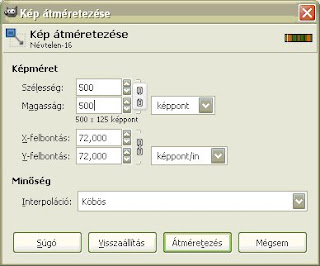
3. lépés: a réteg másolata
A réteg másolatára azért lesz szükség, hogy a csíkos háttérképből kockásat tudjunk létrehozni. Ehhez a másolatot majd elforgatjuk és lecsökkentjük az átlátszatlanságát. Először az újonnan létrehozott réteget megkettőzzük a Rétegek ablakban látható Réteg megduplázása ikon segítségével. Ezután elforgatjuk 90 fokkal a másolatot. Ezt a funkciót a legegyszerűbben a Képablakban a Réteg / Átalakítás / Elforgatás 90 fokkal menüponttal érjük el. Végül a másolat átlátszatlanságát 50%-ra csökkentjük a Rétegek ablakban.
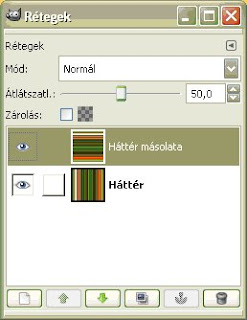
4. lépés: összefésülés
A két rétegünket összelapítjuk egy réteggé. A felső réteg sorába kattintunk az egerünk jobb gombjával, majd az ekkor felnyíló menüben az Összefésülés lefelé lehetőséget választjuk. Végül elmentjük a háttérképünket .jpg formátumban.












Nincsenek megjegyzések:
Megjegyzés küldése