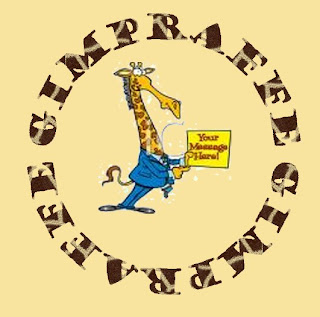
1. lépés: szövegkör
A Gimp 2.4-es verziójában még nem volt benne ez a lehetőség, de a 2.6 már tudja :-)
A lényege, hogy tetszőleges feliratot el tudunk helyezni egy kör körvonalán. Beállíthatjuk a betűk típusát, méretét, illetve hogy mekkora sugarú körön és hány fokos ívben szeretnénk a feliratot megjeleníteni. Próbáljuk ki a következő menüpontot: Fájl / Create / Szövegkör, és variáljunk a beállításokkal. Én most ennél kötöttem ki:
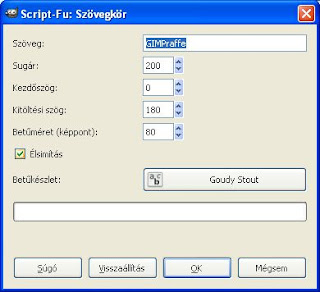
és ilyen lett az eredménye:
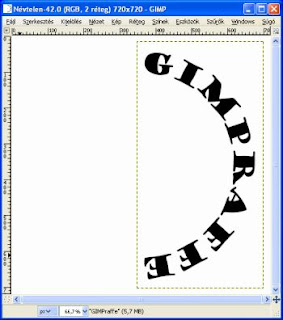
2. lépés: forgatás
Réteg / Átalakítás / Forgatás +90 fokkal után már mindjárt jobban olvasható az eredmény.
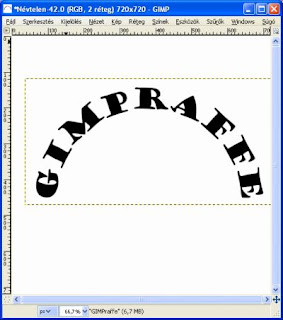
3. lépés: a felirat kitöltése
Ugyanazzal a módszerrel, amit az előbb írtam le :-)
Emlékeztető:
- Új réteg, ami lehet kész papír vagy féyykép, vagy mintázattal, színátmenettel kitöltött alap
- felirat kijelölése
- a háttér rétegének aktívvá tétele, kijelölés megfordítása, törlés
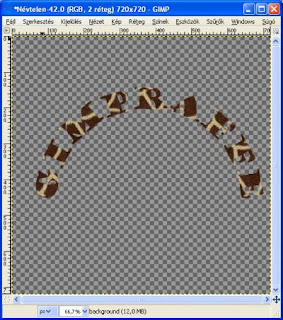
4. lépés: utómunkálatok
Lehet a feliratunkat további díszítőelemekkel dekorálni, de persze az a gyakoribb, ha a feliratot használjuk fel egy képhez.
Én a fenti képhez a felirat rétegét még megkettőztem, függőlegesen tükröztem, majd hozzáadtam egy képet és beállítottam a háttérszíneket.












Nincsenek megjegyzések:
Megjegyzés küldése