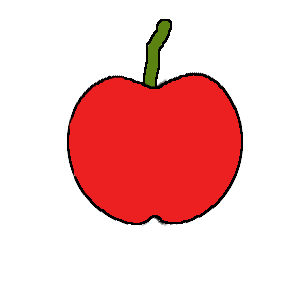 Így készült:
Így készült:1. lépés:
Az Ellipszis-kijelölési eszközzel rajzoljunk egy kört. Nem baj, ha nem sikerül szabályosra. A kijelölést ne szüntessük meg.
2. lépés: körberajzolás
A Képablakban a Szerkesztés menüpont alatt találjuk a Kijelölés körberajzolás lehetőséget - válasszuk ki és ezzel rajzoltassuk körbe a körünket. Válasszuk a megfelelő vonalvastagságot (kisebb képnél értelemszerűen nem kell olyan vastag vonallal körberajzolni, mint nagyobb képek esetében). A kijelölést még mindig ne szüntessük meg.
3. lépés: görbítés
Válasszuk a Képablakban a Szűrők / Torzítás / Görbítés egy görbe szerint menüpontot. Egy új ablak nyílik fel, amelyben kicsit meg tudjuk dolgozni a körünket, hogy alma legyen belőle.
Először is az Előnézet feliratú rész alatt található 'Automatikus előnézet' jelölőnégyzetet pipáljuk ki. Ezután a jobb oldalon a Görbék módosítása rész alatt az 'Ennek a szegélynek a görbéje' lehetőségek közül válasszul a 'Felső' feliratút (alapban ez van bejelölve egy zöld pöttyel), majd a rácsos részben változtassuk a körünk felső részének az alakját(merthogy jelen esetben ez a szegély). Ezután görbítsük meg az alma alsó részét is. Ha módosítani szeretnénk, bátran térjünk vissza a felső szegélyre is. Nálam ilyen az eredmény eddig:
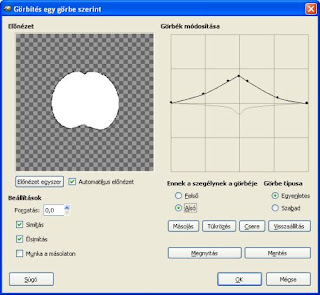 Ha elégedettek vagyunk, nyomjuk meg az OK gombot.
Ha elégedettek vagyunk, nyomjuk meg az OK gombot.4. lépés: lebegő réteg rögzítése
Mivel az alma alakúvá vált körünk új rétegen jelent meg és egyenlőre 'lebeg', ezért a Rétegek ablakban az Új réteg ikonra (ez az első ikon) kattintva rögzítsük le.
Az eredeti réteget pedig nyugodtan töröljük le.
 Ilyen most a Képablak (én függőlegesen tükröztem az almát, mert így jobban tetszik):
Ilyen most a Képablak (én függőlegesen tükröztem az almát, mert így jobban tetszik):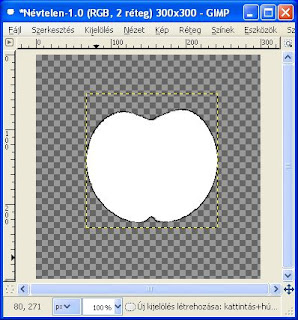
5. lépés: színezés
A Szín szerinti kijelölési eszközzel kijelöltem a fehér színt az alma rétegén . Az Eszközök ablakban az Előtér színté megváltoztattam pirosra, majd az Előtér ikonját egyszerűn behúztam a Képablakba és a kijelölésem fehérről pirosra változott.
6. lépés: az alma szára
Új réteget hoztam létre, amit az alma rétege alá helyeztem. Vastag ecsettel és zöld színnel rajzoltam egy szárat az almának. Ezután az előtér színét visszaállítottam feketére és körberajzoltam fekete színnel az alma szárát (ehhez először kijelöljük az alma szárának a zöld színét a Szín szerinti kijelölési eszközzel, majd ugyanúgy járunk el, mint a 2. lépésben).
7. lépés: korrigálás
Mivel nem mindenhol tetszett a végeredmény, ezért a Képablak nagyítását nagyobbra vettem (a következő képen látható is, hogy ez most nálam 400%) és piros ecsettel kijavítottam azokat a részeket, ahol a körberajzolással nem voltam elégedett.
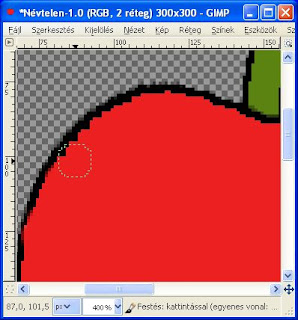
8. lépés: mentés
.png formátumban elmentettem az almát.
Készen is vagyunk :-)
Tipp:
Akár díszítősort is gyárthatunk :
 Ehhez nyitunk egy új képet, majd rétegként megnyitjuk az almánkat. Jópárszor megduplázzuk az alma rétegét, majd egy réteget vízszintesen tükrözünk és ebből is készítünk további másolatokat. Ezután szépen sorba pakoljuk őket és készen is vagyunk ezzel a feladattal is. :-)
Ehhez nyitunk egy új képet, majd rétegként megnyitjuk az almánkat. Jópárszor megduplázzuk az alma rétegét, majd egy réteget vízszintesen tükrözünk és ebből is készítünk további másolatokat. Ezután szépen sorba pakoljuk őket és készen is vagyunk ezzel a feladattal is. :-)












Nincsenek megjegyzések:
Megjegyzés küldése