(Felhasználtam hozzá krisssz - Ősz című freebie-jét)
Érdekessége, hogy a háttér szépen átmegy átlátszóba, míg y a Keve éles maradt. Többféleképpen is meg lehet oldani ezt a feladatot, de én csak maszkolást választottam hozzá.
S hogy miről is beszélek, itt a kép:
 És ahogyan készült (ha nem gond, visszalinkelek egypár régebbi bejegyzést, ahol az egyes lépések megvalósításáról már írtam):
És ahogyan készült (ha nem gond, visszalinkelek egypár régebbi bejegyzést, ahol az egyes lépések megvalósításáról már írtam):1. lépés: kép megnyitása
Erről itt volt szó :-)
Természetesen az aktuális helyzettől függ, hogy rétegként vagy csak 'simán' nyitjuk meg a képet. Most csak 'simán' nyitottam meg és jócskán le is kicsinyítettem a méretét :-)
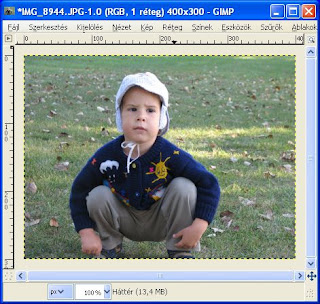
2. lépés: fehér rétegmaszk hozzáadása
Egy kis elméleti alapozó a rétegmaszkról itt olvasható. Főleg az utolsó egység első részét valamint a teljes B részt érdemes átolvasgatni, de egyszerűbb, ha utána megpróbáljuk elkészíteni, mert szeretni fogjuk :-)
A kép rétegén jobb klikk és Rétegmaszk hozzáadása. A beállításoknál az első lehetőséget választjuk (alapban ez van bejelölve), majd Hozzáadás:
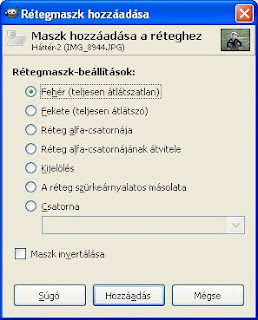 Ilyen lesz a Rétegek ablakban a kép rétege ( a Képablakban nem látunk változást):
Ilyen lesz a Rétegek ablakban a kép rétege ( a Képablakban nem látunk változást):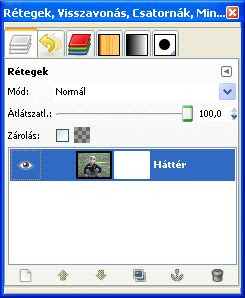
3. lépés: színátmenet a rétegmaszkra
A színátmenetről is volt már szó, de a leírásból számunkra most csak az első rész lehet érdekes - persze, aki gyakraban használja, annak nem kell elolvasnia :-)
A Rétegek ablakban a maszk legyen kijelölve ( körülötte fehér legyen a keret színe, mint ahogy a fenti képen is - ehhez egyszerűen kattintsunk csak rá). Ezután válasszuk ki a Színátmenet eszközt az Eszközök ablakból és állítsuk be azokat a tulajdonságokat, amiket gondolunk :-)
Én itt most a színátmenet formáját Négyzet-re állítottam, valamint bejelöltem azt, hogy a színátmenet iránya átlátszóból feketébe legyen:
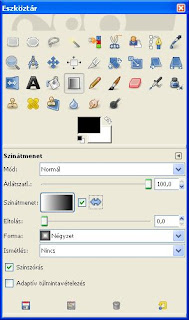 Végül a Képablakban elkészítettem a színátmenetet. Ha elsőre nem tetszik az eredmény, akkor Ctrl+Z-vel visszavonjuk és újra próbálkozhatunk vele. A lenti képen látszik, hogy nekem 'ki kellett mennem' az egérrel a Képablakból a színátmenet készítése közben, hogy kb. olyan legyen az eremény, ami nekem teccik :-)
Végül a Képablakban elkészítettem a színátmenetet. Ha elsőre nem tetszik az eredmény, akkor Ctrl+Z-vel visszavonjuk és újra próbálkozhatunk vele. A lenti képen látszik, hogy nekem 'ki kellett mennem' az egérrel a Képablakból a színátmenet készítése közben, hogy kb. olyan legyen az eremény, ami nekem teccik :-)
Ilyen lett a Rétegek ablakban látható rétegmaszk:
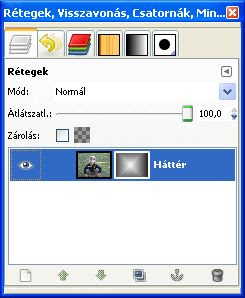 És ilyen lett a képem:
És ilyen lett a képem: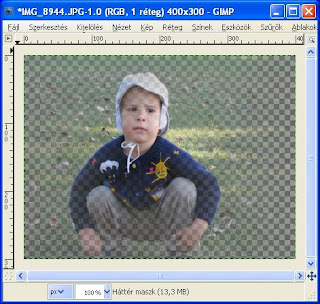 Hát nem erről álmodoztam...
Hát nem erről álmodoztam...4. lépés: radírozás
... így hát tovább kell dolgozni vele :-) Fogtam a radírt és még mindig a rétegmaszkon maradva elkezdtem kiradírozgatni azokat a részeket, amelyekre erőteljesebb színeket szerettem volna.
Itt látható a Képablak radírozás közben:
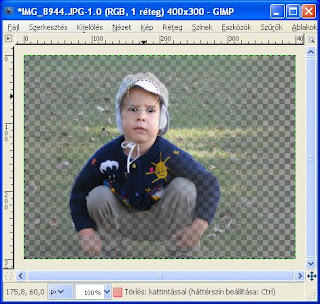 És itt pedig a radírozás végén:
És itt pedig a radírozás végén: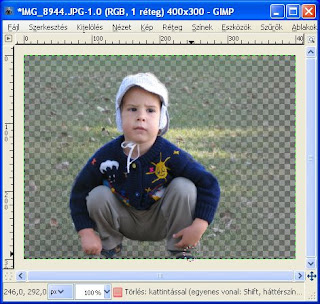 A rétegmaszkom meg ilyen lett:
A rétegmaszkom meg ilyen lett: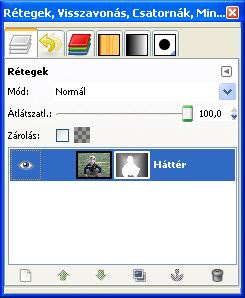 Ezután lehet tovább játszani a képpel... itt még a kíváncsiság kedvéért egy új, fekete réteget pakoltam a kép alá (és látszik, hogy milyen elnagyoltan készítettem el a radírozást, bocs!):
Ezután lehet tovább játszani a képpel... itt még a kíváncsiság kedvéért egy új, fekete réteget pakoltam a kép alá (és látszik, hogy milyen elnagyoltan készítettem el a radírozást, bocs!):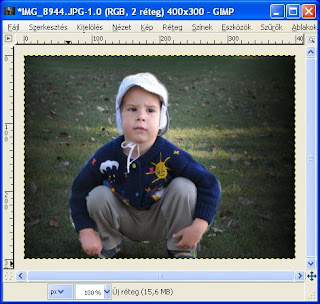
Készen is vagyunk :-)
Jó kísérletezgetést a rétegmaszkkal és a rá alkalmazott színátmenettel!












Nincsenek megjegyzések:
Megjegyzés küldése