
1. lépés: a kijelölés növelése
Magáért beszél a feladat: a Kijelölés / Növelés... menüpontot választjuk és beállítjuk, hogy mennyivel szeretnénk megnövelni a kijelölésünket. Természetesen ehhez ki kell jelölni a képet (legegyszerűbb, ha a Szín szerinti kijelölési eszközzel dolgozunk: a saroknál kattintsunk az egyszínű / átlátszó részbe és fordítsuk meg a kijelölést (Ctrl+I) ).
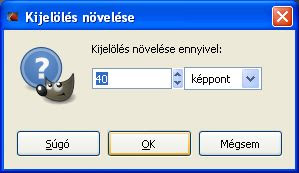
2. lépés: új réteg
Új réteget nyitunk és ezen töltjük ki a kijelölésen belüli részt valamilyen színnel: én most egy halványzöldet választottam. Ha esetleg pont a kijelölésen kívüli részt festenénk ki, akkor természetesen megfordítjuk a kijelölést és így már biztosan jó lesz!
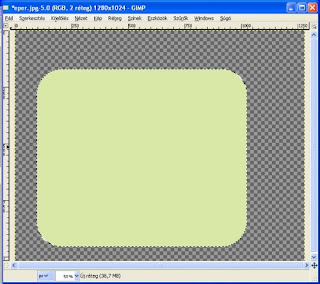
3. lépés: rétegsorrend
Az új réteget alulra visszük a Rétegek ablakban látható lefelé mutató zöld nyíl segítségével.
4. lépés: még egy réteg
Létrehozhatunk még egy réteget, mint én is, amit fehérrel töltöttem ki.
5. lépés: vágás
A Vágóeszközzel levagdossuk a kép (általunk feleslegesnek ítélt) széleit.
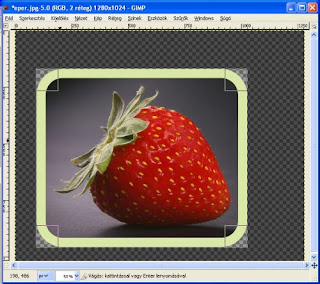
Készen is vagyunk :-)












Nincsenek megjegyzések:
Megjegyzés küldése