
Ezt:

1. lépés: megnyitás
Megnyithatjuk eleve a képet, amit vagy aminek egy részét lágy szélűvé szeretnénk varázsolni, vagy nyitunk egy új képet és ebben rétegként nyitjuk meg a képünket.
2. lépés: kijelölés
Az Ellipszis vagy a Téglalap-lkijelölési eszközzel kijelölünk e képünkből egy részt.
Kijelölhetjük az egész képet is, ekkor azonban a Kijelölés / Kijelölés szűkítése menüponttal egy kicsit "beljebb visszük" a kijelölést.
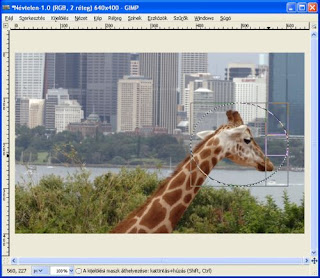
3. lépés: lágy szél
A Képablakban a Kijelölés / lágy szél menüpontot választjuk és a felnyíló ablakban megadjuk, hogy milyen széles legyen az elmosódó rész a kép vagy kijelölés körül. Ha az előző lépésben az egész képet kijelöltük, majd a kijelölésünket szűkítettük, akkor most lágy szélnek adjunk meg ugyanakkora értéket, mint a szűkítésnek.

4. lépés: törlés
A kijelölésünet megfordítjuk (Ctrl+I) és a Delete gombbal letöröljük a számunkra most felesleges részeket.

Készen is vagyunk :-)












Nincsenek megjegyzések:
Megjegyzés küldése