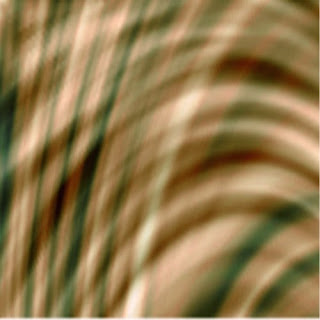
Nézzük csak, hogyan tudjuk ezt a kedvenc képszerkesztő programunkkal, a Gimppel megcsinálni:
1. lépés: megnyitás
Nyissunk egy fehér képet (Képablakban: Fájl / Új / + a Speciális lehetőségeknél: Kitöltés ezzel: Fehér)
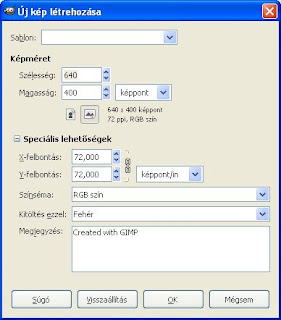
2. lépés: felhők
A Szűrők / Megjelenítés / Felhők / Egyenletes zaj útvonalról elérhető szűrőt alkalmazzuk. A beállításokkal bátran variálhatunk! Valami szürke maszat jelenik meg az eddigi szép fehér háttér helyett, de az nekünk most jó :-)
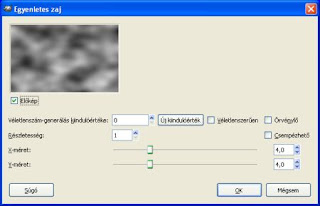
3. lépés: pixelesítés
Ezt a lehetőséget a Szűrők / Elmosás / Pixelesítés... útvonalon találjuk meg. Ezzel a szűrővel kicsit kockássá válik az előző szürke maszatunk.
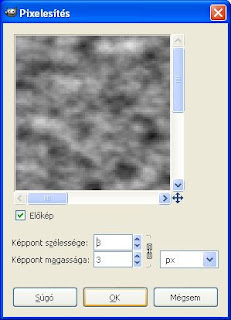
4. lépés: kontraszt
A kockásított szürke maszatunkat kicsit unalmasabbá tesszük azzal, hogy némi kontraszttot adunk a képnek, így a szürke kevesebb árnyalata lesz jelen. Válasszuk a Színek / Fényerő és kontraszt menüpontot. Ha az "Előkép" nevezetű jelölőnégyzetbe teszünk egy pipát, láthatjuk, hogy milyen lesz a képünk a kontraszt alkalmazása után.

5. lépés: elmozdítás
Mozdítsuk csak be azt a szürke-pixeles-kontrasztos maszatot! Válasszuk ehhez a Szűrők / Elmosás / Elmosás elmozdítással menüt, amit már jól ismerünk az előző leckékből (ugye? ;-) )
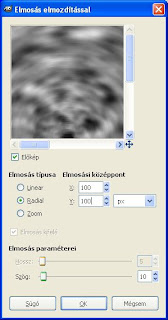
6. lépés: csavarás
Most csavarintunk egyet a Szűrők / Torzítás / Csavarás és összehúzás menü segedelmével:

7. lépés: duplázás és mód változtatása
Eme sokféle manipuláció után a megalkotott rétegünket szépen megduplázzuk (a Rétegek ablakban található 4. ikon segítségével, ami úgy néz ki, mint egy tévé), majd az új réteg összhatásmódját megváltoztatjuk. Én speciel a szemcsés összefésülést választottam, de persze lehet mást is, ami nekünk tetszik. A lényeg, hogy a felső (új) réteg ne fedje el teljesen az alsót, hanem lépjen vele kölcsönhatásba :-)
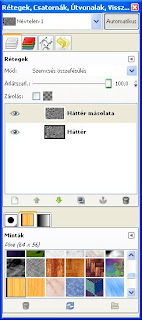
8. lépés: színezés
A Színek / Színegyensúly... menüponttal változtassuk meg külön-külön a két réteg színeit. Amíg az alsóval dolgozunk, addig a másiknak a láthatóságát szüntessük meg a réteg előtti kis szemecskére kattinta. A felső réteg színét úgy állítsuk meg, hogy az alsó réteg is látható marad, hisz a kettő együttes hatását csak így látjuk.
9. lépés: na, még egyszer :-)
Ez a lépés ki is maradhat.
A 7.-8. lépés ismételjük meg, ha kedvünk van hozzá.
Milyen érdekes, hogy a 3 különböző színű réteg (zöld, türkiz és vörös) együttesen mennyire más hatást produkál. Érdemes kísérletezni a rétegek sorrendjének, a módok vagy az átlátszatlanság mértékének a meg változtatásával is. Amennyi időnk vagy kedvünk van hozzá :-) Én betettem még egy fehér réteget az előzőek alá, mert lecsökkentettem a rétegek átlátszóságát és nem akartam, hogy a fekete-fehér kockás háttér átütközzön a csíkjaimon :-)
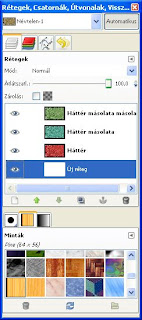
10. lépés: összefésülés
A Rétegek ablakban a felső réteg nevén jobb klikk az egérrel és válasszuk a Látható rétegek összefésülése lehetőséget. Így az eddigi 2-3-4 rétegből máris csak egy lett. Akárkészen is lehetnénk.
11. lépés: mentés (+vágás és átméretezés, ha előtte akarjuk)
Ha a képünk így is tetszik, ahogy van, mentsük el .jpg formátumban.
Ha csak egy része tetszik (mint ahogy nekem is), akkor a Vágóeszközzel vágjuk ki belőle ezt a darabot, majd nagyítsuk ki a kivágott részt az Átméretezési eszközzel. És ugye, nem esünk kétségbe, ha nem látjuk az egész képet? Ekkor, ahogy tanultuk, szépen a Kép / Rajzvászon illesztése a rétegekre menüpont választásával megoldjuk eme problémát.
A háttérképet elmentjük és örülünk neki, milyen érdekes dolgokat tudunk már a Gimppel!
Készen is vagyunk :-)












Nincsenek megjegyzések:
Megjegyzés küldése