
Ezt:

Ezzel a módszerrel nagyon érdekes háttereket lehet létrehozni - és ami a legnagyszerűbb, hogy mindezt egy szűrő segítségével!
A szűrők közül rengeteg van a Gimp-ben, ezek az ún. beépített szűrők. A beépített szűrőket az általuk eredményezett hatás milyensége szerint csoportosítva találjuk meg. A szűrők jellemzője, hogy képi (általában látványos) változást eredményeznek.
Kedvenceim a Torzítás csoportba tartoznak, nézzük csak ezek közül a Mozaikot:
1. lépés: megnyitás
2. lépés: szűrő
Válasszuk a Szűrők / Torzítás / Mozaik... menüpontot és kísérletezzünk a beállításaival bátran!
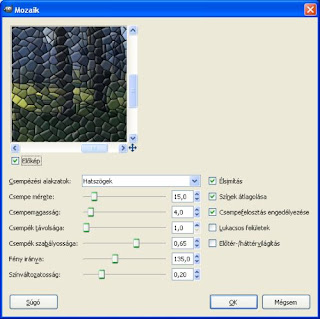
Az alapbeállításokkal ilyen képet kapunk:
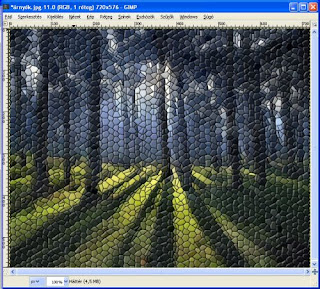
3. lépés: még szűrő
Az előbbi, szűrővel manipulált képre más beállításokkal alkalmazva ugyanezt a mozaik-szűrőt, érdekes képet kaphatunk. Ld: a fenti képet!
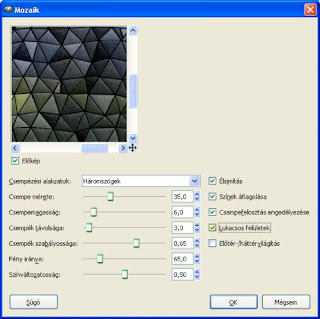
Kombinálhatjuk a szűrőket egymással is, nemcsak a más-más beállításokat.
Kezdőknek javaslom, hogy ugyanazon a képen gyakoroljanak, hogy jobban látható legyen a szűrők hatása. Célszerű elmenteni minden szűrő és szűrőkombináció után a végeredményt egy külön mappába, és a szűrő nevét adni a kép címének. Így, ha valamelyik szűrő hatására kíváncsiak vagyunk, vagy egyszerűen csak meg akarjuk jegyezni, hogy milyen eszközök is vannak a kezünkben, ha a Gimp a gépünkön van, megnyitjuk ezt a mappát és végignézzük.
Majd kedvet kapunk és megnyitjuk a Gimpet és nekiállunk játszani... :-)












Nincsenek megjegyzések:
Megjegyzés küldése